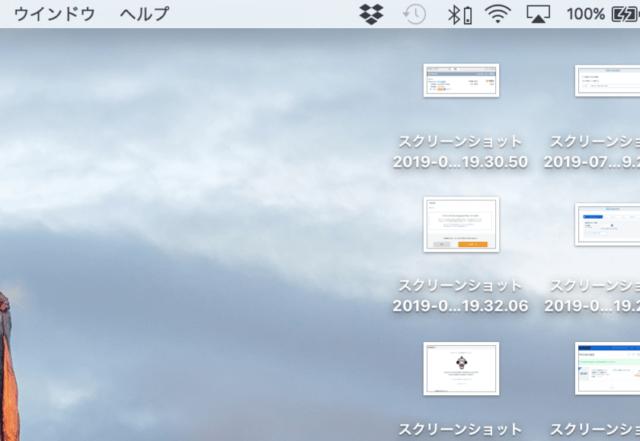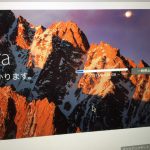先日、使用しているMacBookがWi-Fiに接続してもブツブツ切れ、スリープ復帰後はほぼ必ず繋がらない不具合が発生。
スリープ復帰後は一瞬繋がるものの、しばらくするとなぜか繋がらなくなってしまう状況。
いろいろ調べながら試行錯誤したので、MacのWi-Fiに正常通りつながるよう試した方法を備忘録として紹介します。
まず最初にWi-Fiに繋がっているか?
Wi-Fiに繋がっていない、もしくはWi-Fiが無効になっていないかをチェックします。
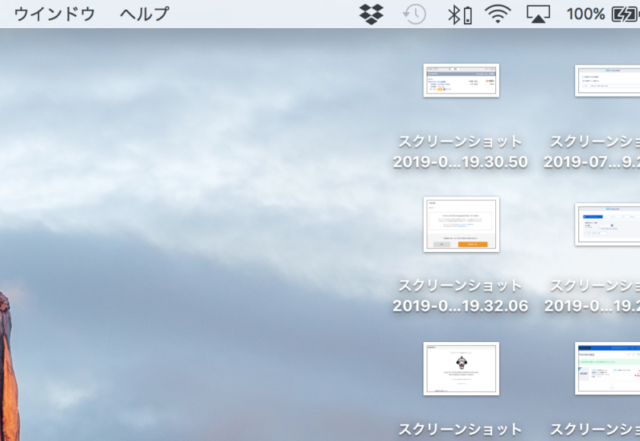
当たり前ですが、メニューバーのWi-Fiマークが表示されていない繋がりません。
まずはしっかりと接続しているはずの無線LANに接続していることを確認しましょう。
最新OSにアップデートされているか
現在使用しているMacOSが最新バージョンにアップデートされているかチェック。
メジャーアップデートではなく、マイナーアップデートではバグフィックスやパフォーマンスの改善が多数行われます。
それによって、ネットワークに関する動作不良や不具合など一部で発生していた問題を解決している可能性があります。
「Mac App Store」のアップデートタブに表示されているOSのアップデートを放置している人は、時間を見つけてアップデートしてください!
しかしこれはWi-Fiに繋がるが速度が遅い人、もしくは有線LANに繋げられる人が活用できる事前チェック項目となります。
すでに繋がらなくなっている人はOSを最新バージョンにすることができません。
ということで他の方法を探ります。
他のデバイスがWi-Fiに正常に繋がるかをチェック
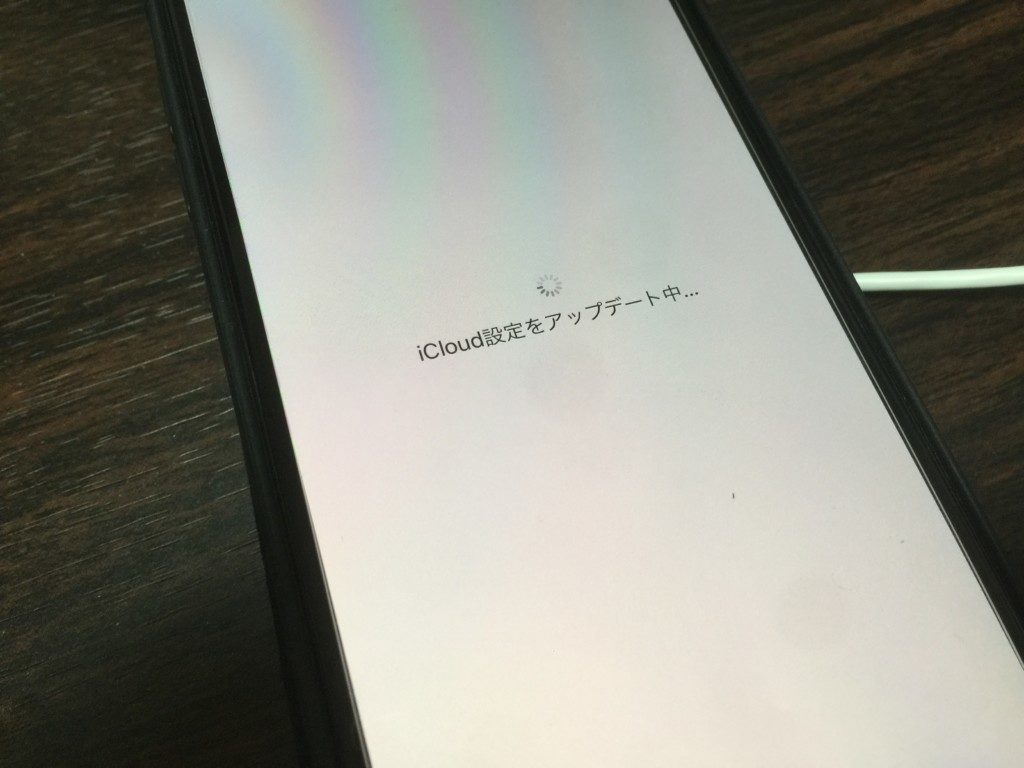
Macに問題があるのか、それともWi-Fiに問題があるのかを調べます。
Macが繋がらない原因はWi-FIになるのではないかということ。
それを調べる最も手っ取り早い方法は他のデバイスで同じWi-Fiに接続してみること。
iPhoneやiPad、Androidスマートフォンなどがあれば、同じ無線LANネットワークに接続して正常に動作するかを賀来くんします。
他のデバイスも繋がらない場合、Wi-Fiルーターに問題があるかもしれません。
その場合、一度Wi-Fiルーターを一旦再起動します。
一旦Wi-Fiルーターの電源を抜き、数分してから再度繋げます。
もしこれで他のデバイスが問題なく繋がるのであれば、Wi-Fiが繋がらない原因がMac本体にあることということですね。
ネットワーク環境を作成、既存のネットワーク環境を削除
「ネットワーク環境設定」の「詳細」で設定を変更しても効果がないということで、そもそものネットワーク設定を新しくするという手法にチャレンジ。
「ネットワーク環境設定」の中にある「ネットワーク環境」の横にある「自動」と書かれているであろうプルダウンメニューをクリックし、「ネットワーク環境を編集」をクリック。適当な名前を付け、「完了」からの「適用」。
こちらの記事を確認してください。
-

マジか!! 通信速度遅すぎなMacのWi-Fiを爆速にする超簡単な方法
...
続きを見る
「SMCのリセット」で問題が解決!
「SMCリセット」。
MacBook Proが充電できなくなった時に、カスタマーセンターから教えてもらった対処方法。
-



MacBook Proが充電できない!緑ランプもオレンジランプも点かなくなった時の対処方法
...
続きを見る
Wi-Fi接続できない場合にも有効なんですね。
- Macのシステムを終了し、電源を落とす。周辺機器もすべて取り外す。
- Macを電源に繋げ、充電されている状態にする。
- 内蔵キーボードで「(左の)shift + control + option」を押しながら電源ボタンを押す。
- 先ほど押した3つのキーと電源ボタンを同時に離す。
- 再度、電源ボタンを押してMacを起動。
この方法を試したら問題が解決しました!
それまでブツブツ切れていたWi-Fiが、まるでウソのように快適に繋がりました!
スリープ復帰後も快適に無線LANに接続に成功!!
もし手元のMacのW-Fiが安定しない、繋がらない、速度が遅いなどのことで悩んでいる場合は上記の方法を試して見てください。
まとめ
Macが充電できなくなったり、Wi-Fiが繋がらなくなったり、最近不調が続いています。
こういう時のためにTimeMachineでこまめにバックアップを取っておく必要性を感じます。
-


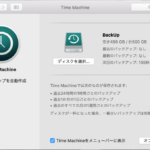
何時間かかる?はじめてTime MachineでMacのバックアップを使用した時の所要時間
...
続きを見る
早く買い替えも検討しないと・・・