厳密にいうと「はじめて」のバックアップではありません。
しかし2014年以降、Time Machineを使用した、バックアップを行なっていませんでした。
起動音がおかしかったり突然画面が消えたり、最近のMacbool Proの調子が非常に悪く、いつ止まってもおかしくない状況ではないかと判断し、新しく購入した外付けHDDにバックアップを行いました。
登録している外付けハードディスクではなく、新たに登録した外付けHDDのバックアップに要する時間を紹介します。
はじめてのバックアップの場合は内臓ストレージ(SSD)のデータをすべて、移行しなければなりません。
2回目以降は増減の差分のみのバックアップなので時間が短くて済みます。
バックアップに12時間くらいかかるかなと予想していましたが、実際にはそれほどの時間は必要なかったです。
バックアップの手順、バックアップにかかった時間について解説していきます。
Macのバックアップ手順
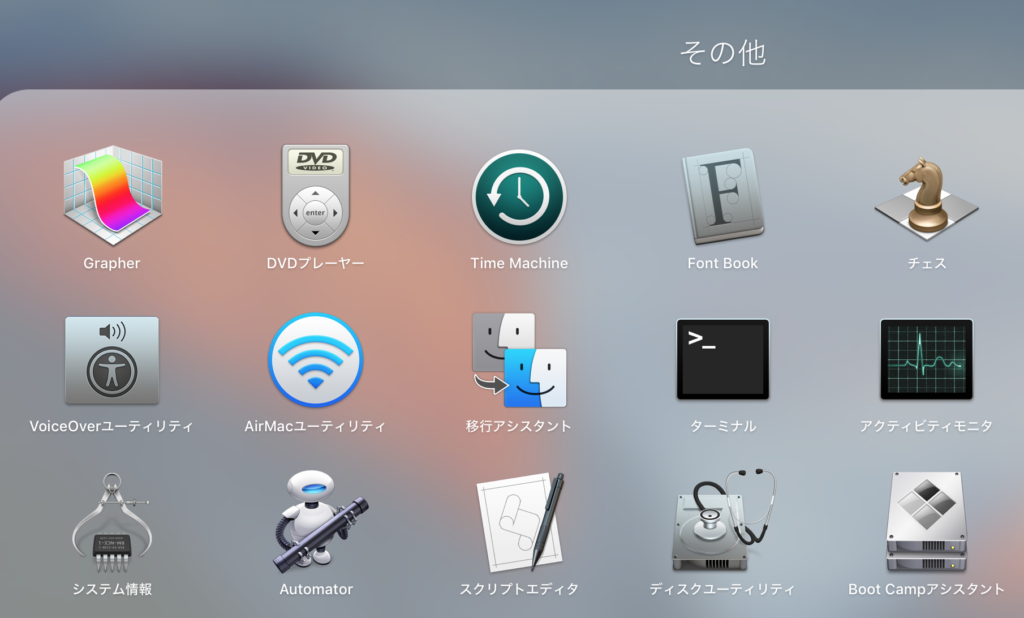
Macbookの環境は以下の通り。
メモ
MacBook Pro (Retina, Mid 2012)
Mac OS:macOS Sierra(バージョン 10.12.2)
メモリ:16 GB 1600 MHz DDR3
SSD:256GB フラッシュストレージ内 228GB使用
「システム環境」
↓
「Time Machine」を開きます。
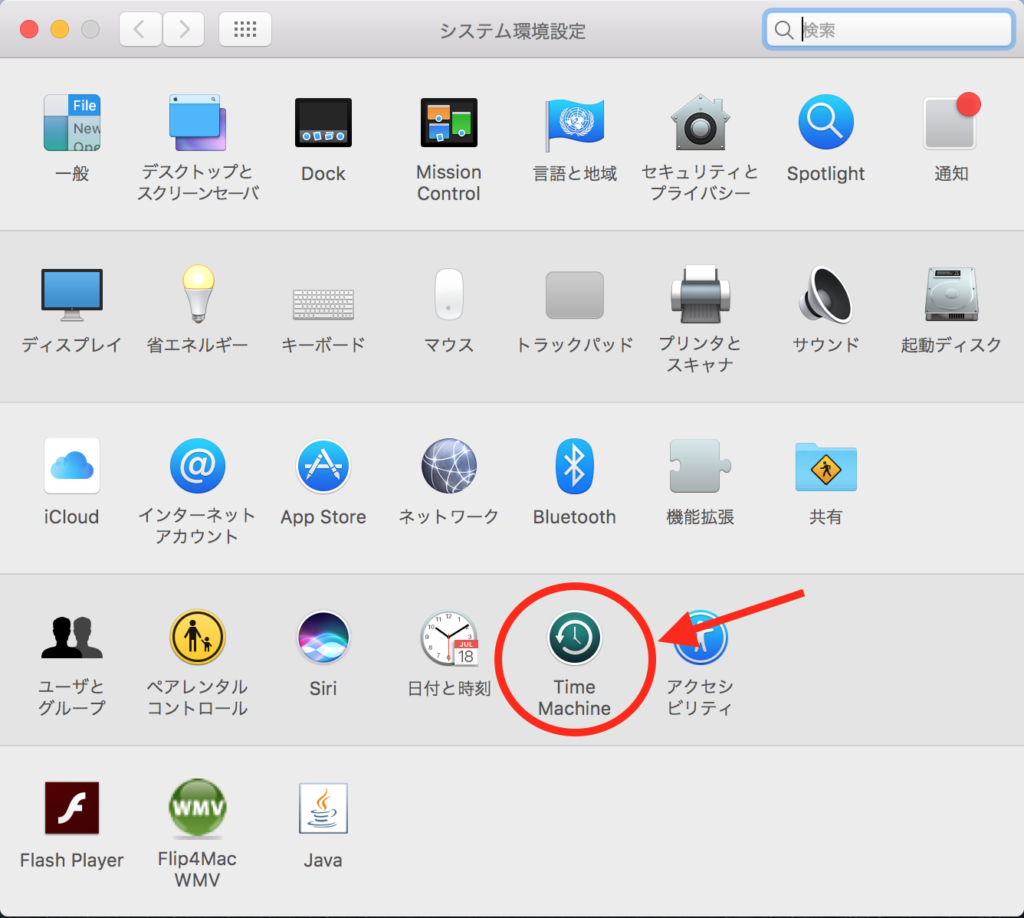
「バックアップディスクを選択」、「ディスクを選択」、または「バックアップディスクを追加/削除」をクリック。

「バックアップディスク」および「利用可能なディスク」のリストからディスクを選択し、「ディスクを使用」をクリックします。
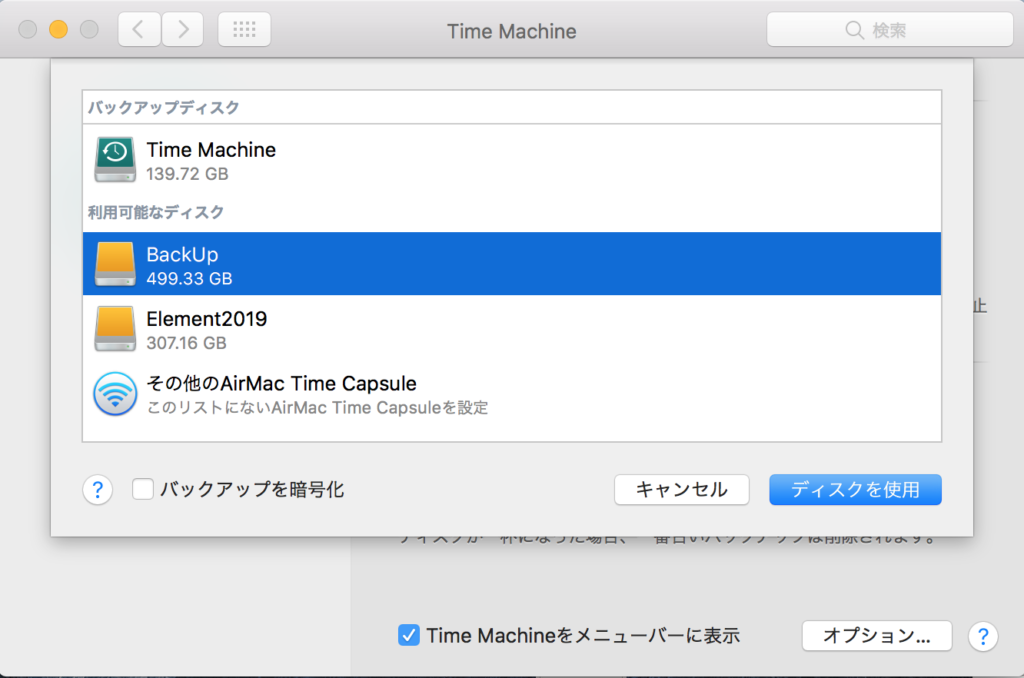
すでに別のディスクを設定している場合は、「“Time Machine”を置き換える」または「両方を使用」を選択しなければなりません。
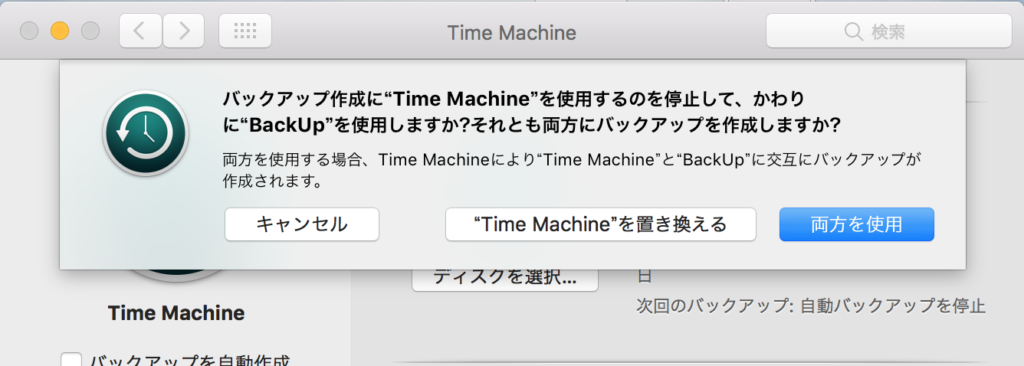
私は「“Time Machine”を置き換える」を選択しました。
設定済みのバックアップディスクが複数ある場合は、このオプションは表示されません。
ディスクの再フォーマットを求められる場合は、ディスクを再フォーマットするか、別のディスクを選択します。
設定が完了すると、120秒後にバックアップ開始の案内が表示されます。
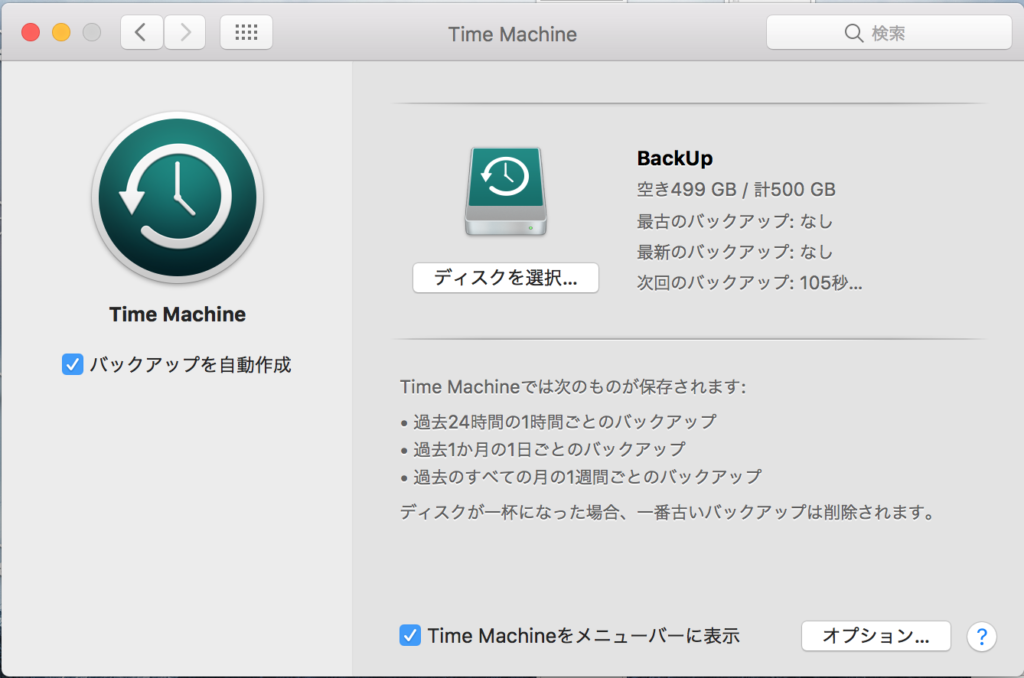
バックアップの所要時間
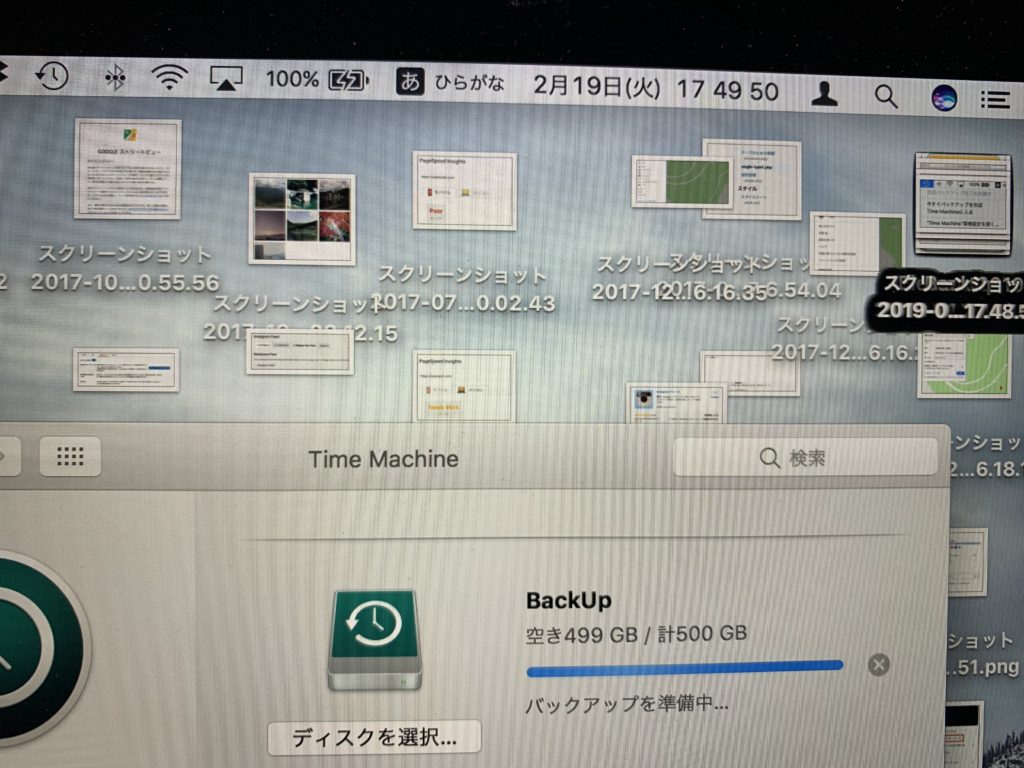
バックアップは17時49分に開始。
開始してしばらくすると終了予定時間が表示されます。
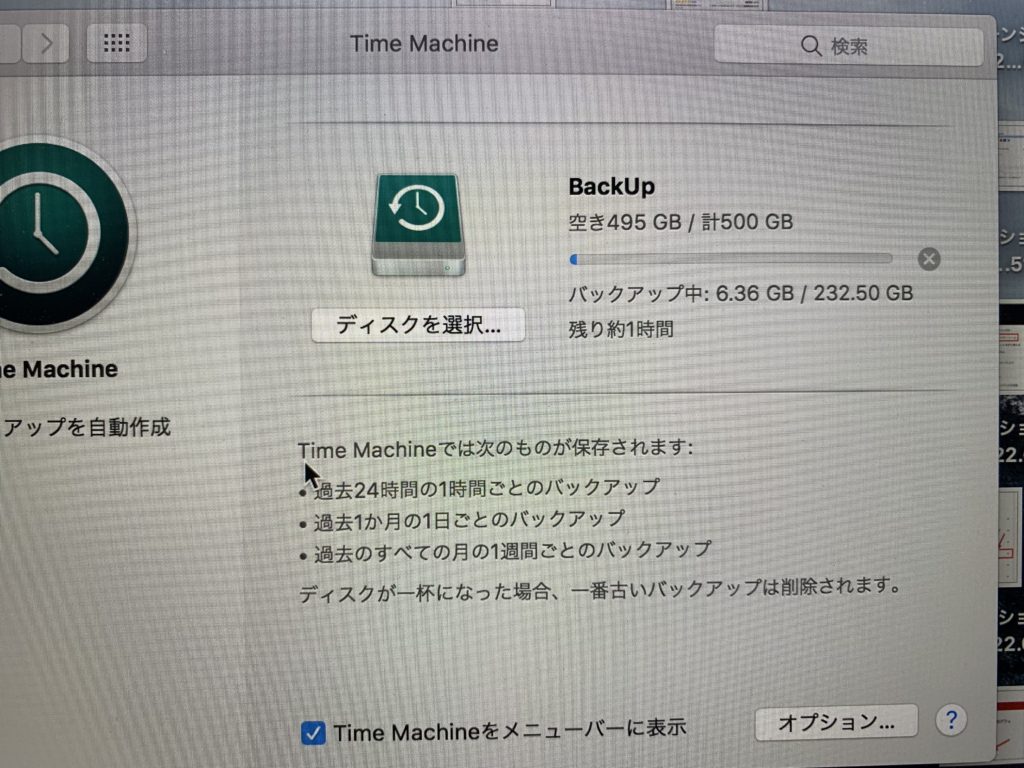
そして19時12分、無事にバックアップが完了
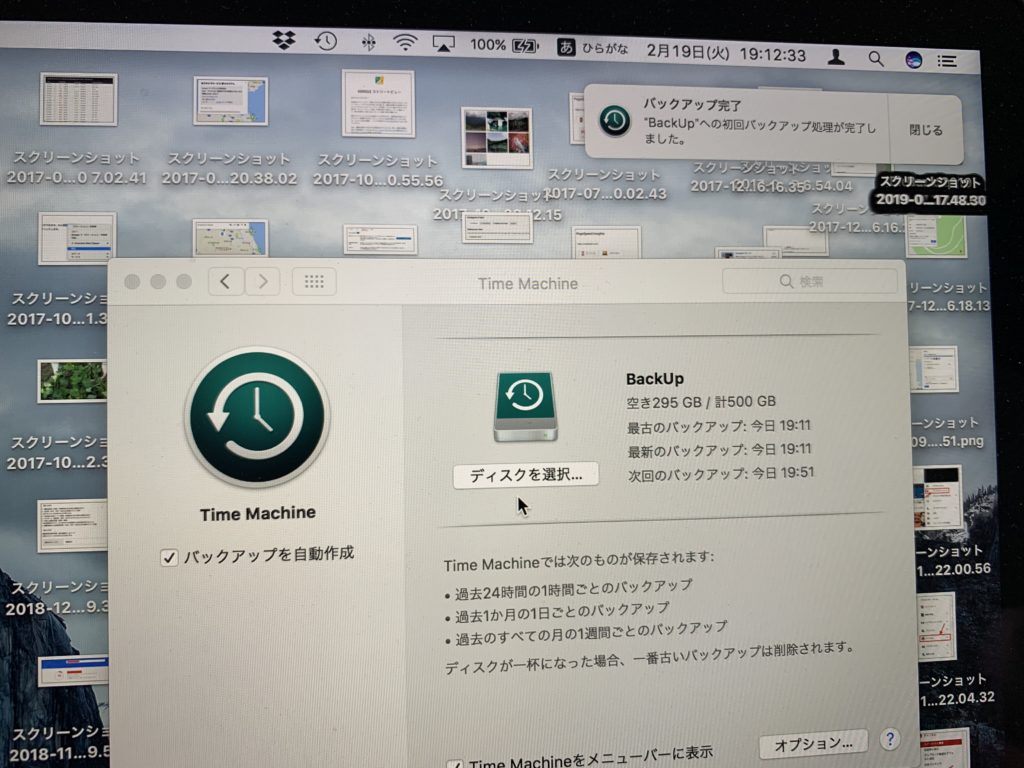
Time Machineバックアップ開始から終了までかかった時間は1時間23分でした。
これでバックアップは完了です!
暗号化オプションについて
セキュリティ強化のために、「バックアップを暗号化」を選択しますが、バックアップ(Time Machine)用のパスワードを設定の案内が出てこない場合があります。
Mac に直接接続されたディスクを使用していて、そのディスクが Apple パーティションマップ(APM)またはマスター・ブート・レコード(MBR)パーティションを使用してフォーマットされており、ディスクに複数のパーティションがある場合は、暗号化を使用できません。
説明が表示されない場合は、選択したディスクは暗号化に対応していません。
もしバックアップ用のパスワードを設定する場合は、絶対忘れないように注意してください。
パスワードが決まったらバックアップが開始されます。
おすすめ外付けHDD
MacのTime Machineはデフォルトで入っているMacアプリ。
しかしAirMac Time Capsule や外付けHDD などがないと動きません。
そこでオレがオススメする外付けHDDを紹介したいと思います。
- WD HDD ポータブルハードディスク 2TB
自分が使用している外付けHDD。
2TBと大容量。
ポータブルサイズなので、電源は必要ありません。
USB3.0なので高速通信でバックアップを取ってくれました。
- BUFFALO 2.5インチ(ポータブル) 外付けHDD 1TB ブラック
こちらは1TBで容量が少ないですが、その分価格が安いです。
こちらもポータブルタイプなので持ち運びが便利。
- APPLE Time Capsule 2TB
Time Machine を使うのにオススメな外付けHDDは、のはやはりAirMac Time Capsule です。
Time Capsuleは2018年に発売終了になりましたが、いまだ人気のあるApple製品。
ヤフオク・メルカリで出品咲いていないか、またアマゾンで購入できないかチェックしてみてください。
まとめ 自動バックアップの解除
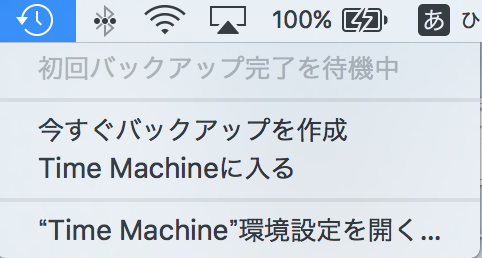
Macのメニューバー(画面右上)にTime Machine のアイコンが出てくる↓ので、次回のバックアップはこのメニューバーのアイコンからTime Machine が起動できます。
Time Machineの自動バックアップは解除しています。
Time Machine を「入」のままにしておくと、
- 1時間ごとのバックアップ
- 1日ごとのバックアップ
- 1週間ごとのバックアップ
が自動設定されてしまいます。
心配性の方や頻繁にソフトの更新をされる方はこまめにバックアップを取っておいてもいいですが、そうでない場合はTime Machine を「切」にしておいたほうがいいです。
OSやアプリの更新などの前や、2〜3週間に1回は手動でバックアップしておく程度で十分だと思います。
以前のTime Machineはバックアップ作成日時を選択できたような気がしたのですが・・・
Time Machine をメニューバーに追加したので、手動でバックアップをする際にはメニューバーからすぐにバックアップが作成できます。
Macで何か作業をしていても裏でバックアップを取ってくれるので、作業を中断せずに済むんです。
Macを使用している人はぜひTime Machineでバックアップを取ってください。
外付けHDDにバックアップを作成する場合、パーティション分割をオススメします。
ディスクを分割する方法・手順の記事を作成しました。


