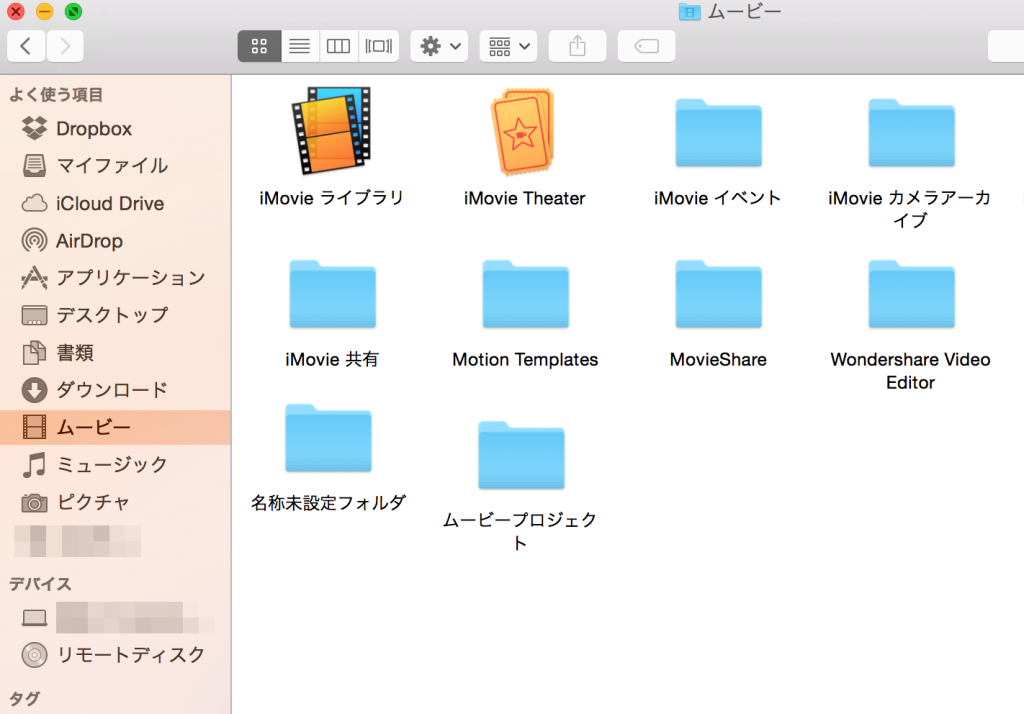
いや〜、焦りました。
外付けHDDにはたくさんの画像と動画、たくさんのファイルを格納していました。
Macで作業する時はほぼ毎回外付けHDDを取り付けていました。
しかし間違って取り外し作業をせずに抜いてしまった。
その後、Macに外付けHDDを取り付けてもFinderやデスクトップにも認識されなくなってしまいましたorz
バックアップを取っていないのに壊れてしまった!!!?
Macから外付けHHDを正しく取り外す方法
Macから外付けHDD、外付けSSDを取り外す方法は以下の4通りあります。
- デスクトップにあるアイコンを右クリックして「取り外す」を選択する ...
- Finderを開いて外部ディスクの横のボタンで取り外す ...
- メニューバーのファイルから取り外す(ショートカットは「 ⌘ + E 」) ...
- デスクトップ上でUSBをゴミ箱へドラッグ&ドロップして取り外し
最初の説明のとおり、正しい取り外しを行わなかったのが外付けHDDを認識しなかった原因です。
最近使用していない外付けHDDを取り付けると正しく認識されたことで原因を突き止めました。
うまくいかなかった対処法
ということで放心状態から我に帰り、なんとかならないかと試みたことを書いていく。
気の済むまで抜き差ししてみた
多分これ、一番やったらダメだこと。
でも、なんとかならないかと藁にもすがる思いで何度もMacに取り付けてみた。
認識されていないので、取り外す時は引っこ抜く感じ。
Macの再起動
外付けHDDは外した状態でMacの再起動を実施。
再起動後に再度外付けHDDを取り付ける。
しかしこれも効果なし。
Macに接続した外付けHDDが認識しない場合の正しい対策方法
ディスクユーティリティーで外付けHDDが認識されているか確認
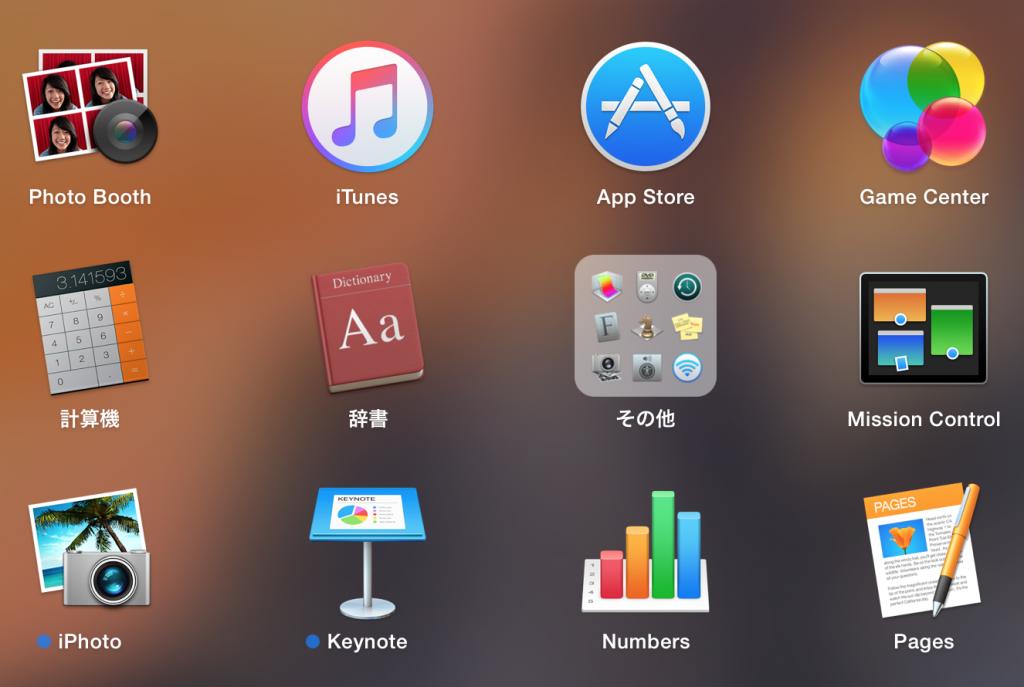
ディスクユーティリティーはMacのHDDやSSDのフォーマットや分割を行うMacのプリインストールアプリである。
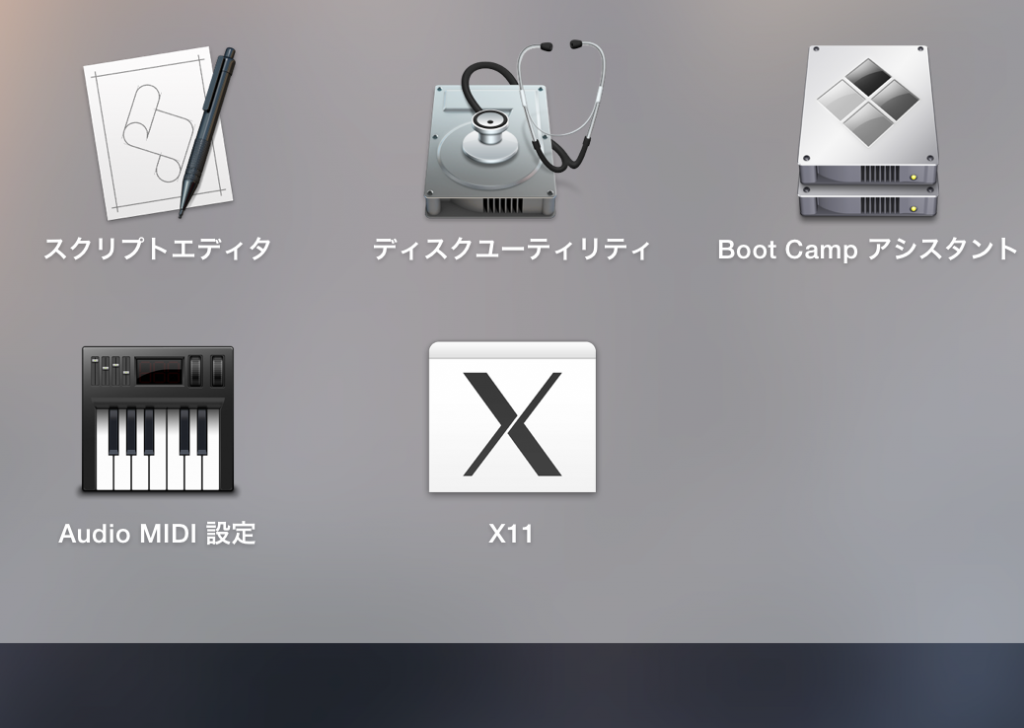
MacのLauncherpad(launcherpad)でアプリケーション→その他→ディスクユーティリティーで起動させる。
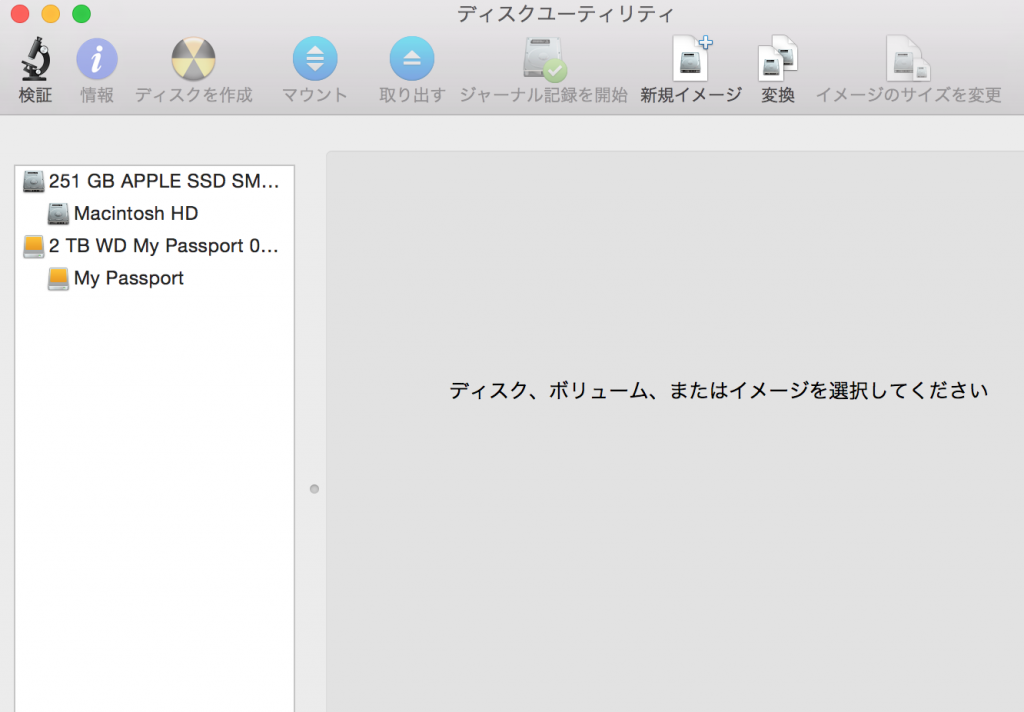
起動すると外付けHDDが認識されている!!
うぉーーー!!!!
壊れていなかった。
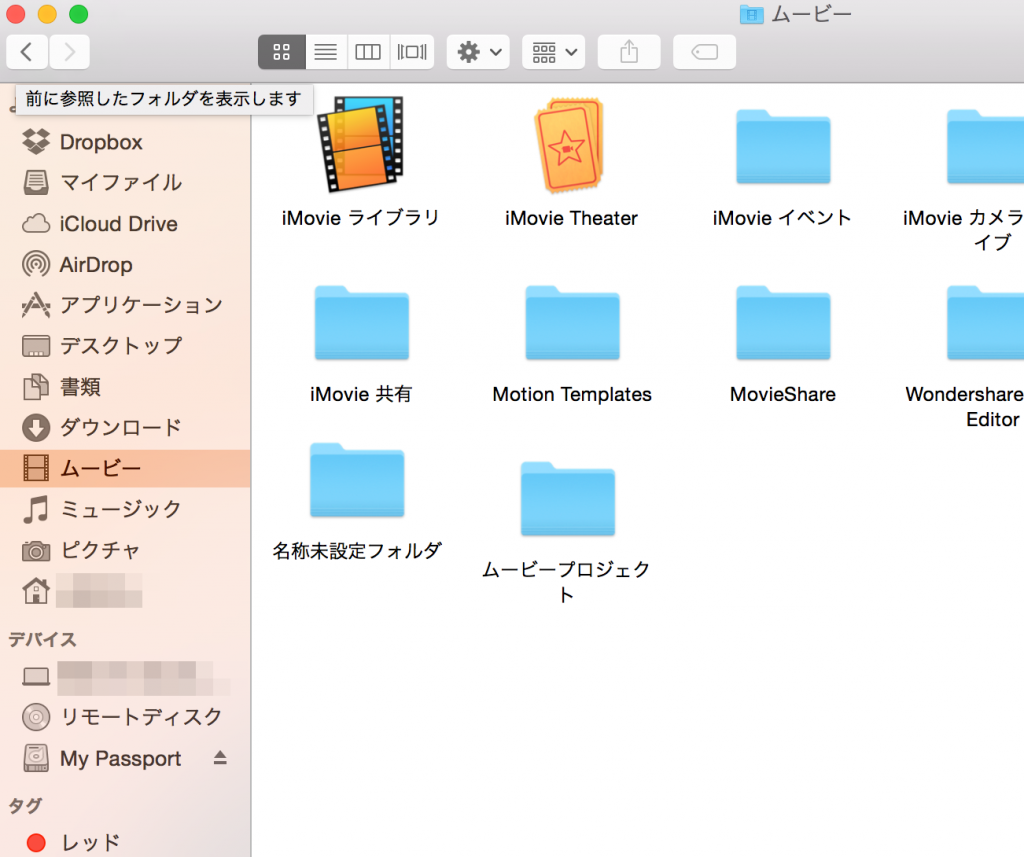
ふとFinderのサイドバーを見ると外付けHDDが表示されている。
デスクトップにもきちんと表示されるようになりました。
HDD内を確認すると特に壊れたファイルとかもなさそう。
Finderから外付けHDDの認識を確認するもう一つの方法
追記となりますが、実は上記の方法で解決できなくなってしまいました。
Launcher Padからディスクユーティリティを起動しようとしたところ「読み込み中」が続き、HDDが認識されなくなってしまいました。
この時ばかりはさすがに諦めモードになってしまいました。
どうにか、ディスクユーティリティを起動させることができないか悩みました。
そして、以下の方法にたどり着きました。
方法は以下の通りです。
Finderのメニューバーから移動を選択。
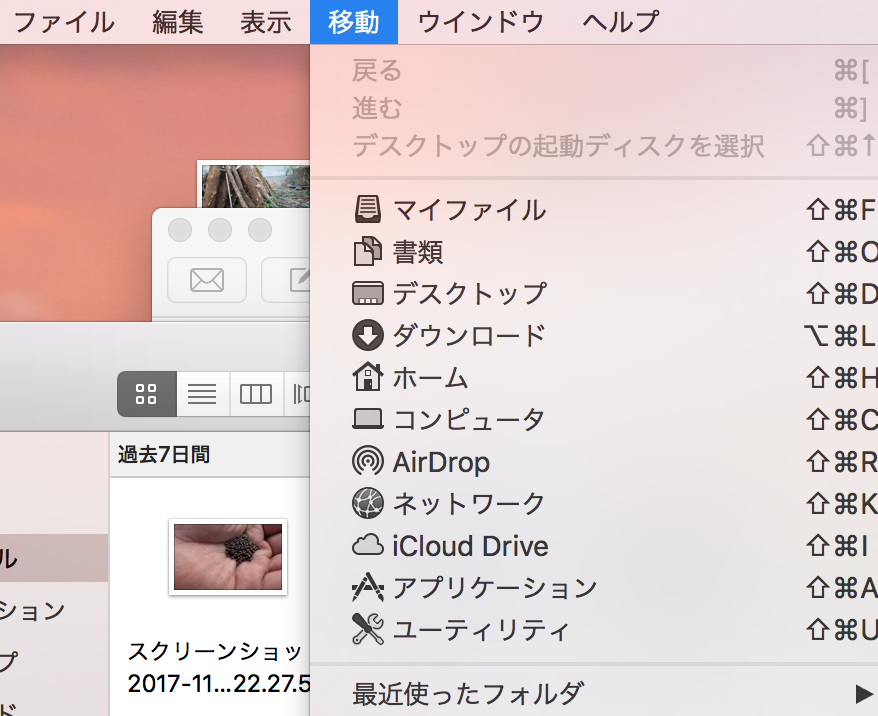
フォルダからLauncher Padを起動させました。
これでなんとか回避することができました。
まとめ
ディスクの取り外しはしっかりやりましょう
ディスクの取り外しをいつもの手順通りに行わずにそのままケーブルを引っこ抜いてしまったのが原因だ。
外付けHDDの横にある取り外しマーク「イジェクトマーク」をクリックしてHDDが消えたら取り外すだけの簡単な手順。
間違ってしまったとはいえ、手間がかかってしまった。
そして、かなり焦った。
結果的にはすごくいい勉強になった。
この経験から得た教訓が2つある。
- ディスクの取り外しを必ず行ってからUSBケーブルを取り外そう。
- そして万が一に備えて外付けHDDの「バックアップ用外付けHDD」も必要!!


