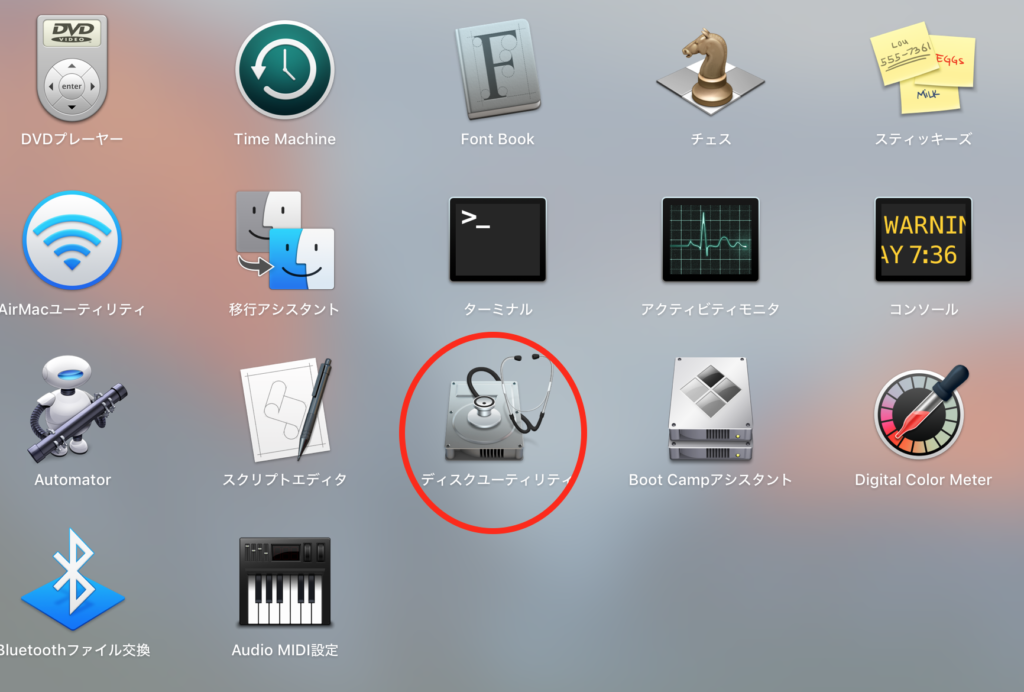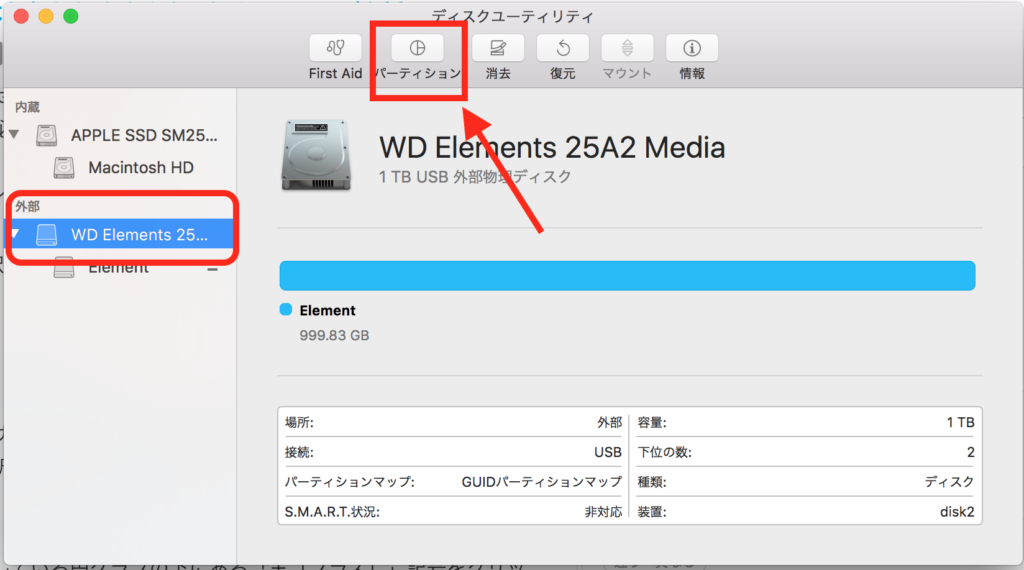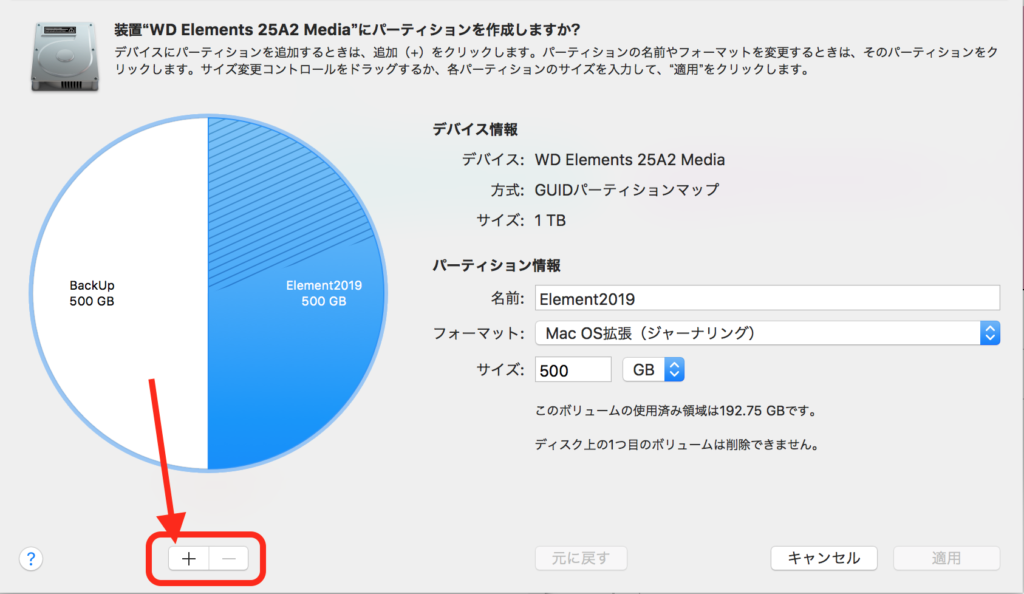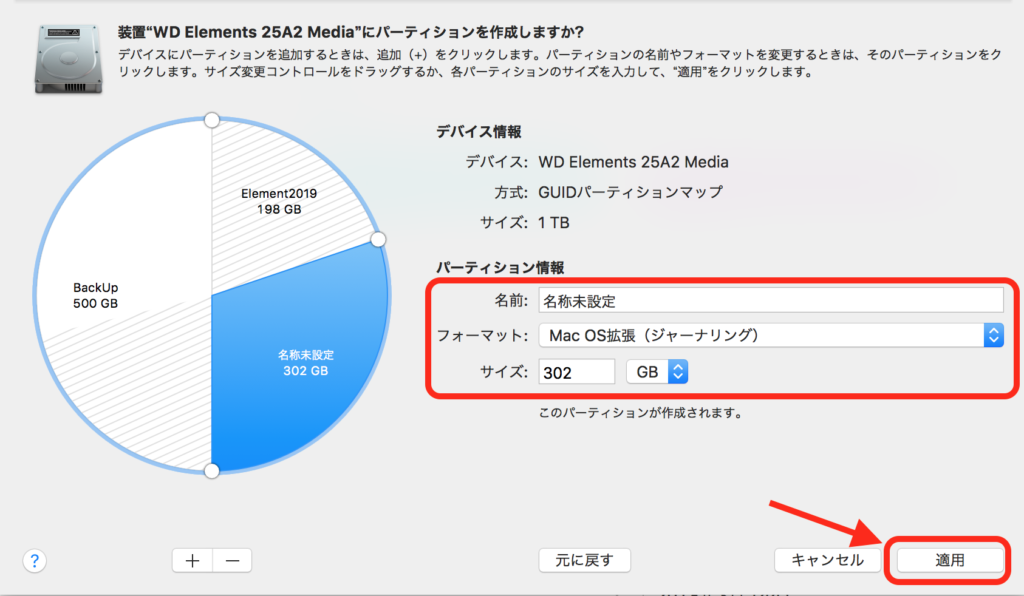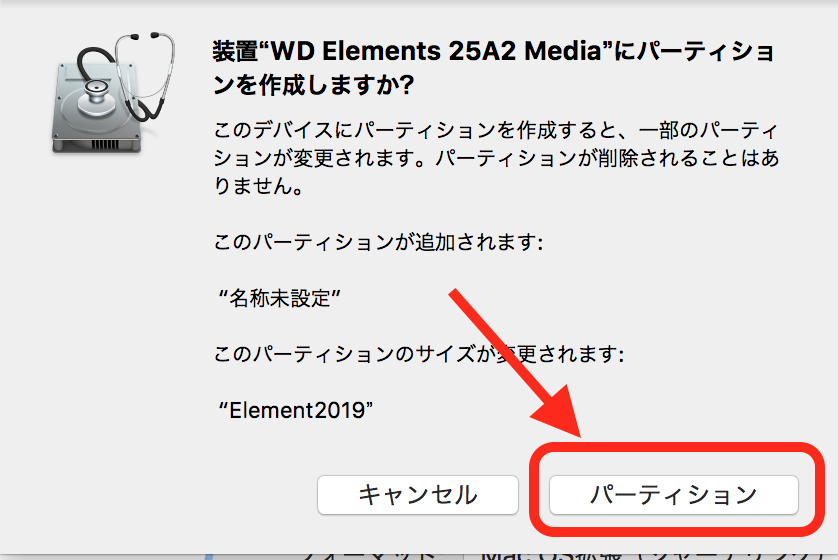先日外付けハードディスクを用いてMacのバックアップを行いました。
使用した外付けハードディスクをあらかじめ分割しておいたんです。
バックアップ専用のパーティションを作成。
ということで、外付けHDDドライブを分割する手順について解説します。
macOS Sierraでハードディスクドライブを分割する方法
- Launchpadからその他を選択し「ディスクユーティリティディスクユーティリティ」クリックします。

- ディスクユーティリティの左サイドメニューの「外部」セクションのメインハードディスクドライブアイコンを選択、画面上部メインメニュー「パーティション」をクリック。

- ハードディスク内の情報を表している円グラフの下にある「+(プラス)」記号をクリック。

- パーティションの「名前」を決め、スライダを動かすか右側の「サイズ」を入力して容量設定し、画面右下の[適用]ボタンをクリックします。

- 「〜パーティションを作成しますか?」画面で[パーティション]をクリック。

「起動ドライブのパーティション再作成」画面が表示されるので、ここで[続ける]ボタンをクリックします。
「操作が完了しました」メッセージが表示されたら、作業完了です。
完了すると、Macのデスクトップに新しいドライブが表示されます。
これでMacに新しいパーティションを作成完了。
macOS Sierraに作成したパーティションを削除する方法

作成したパーティションの削除方法についても紹介します。
ドライブパーティションの作成手順3までは同様に行い、削除するパーティションを選択して、「ー(マイナス)」記号をクリックするだけ。
これで削除することができます。
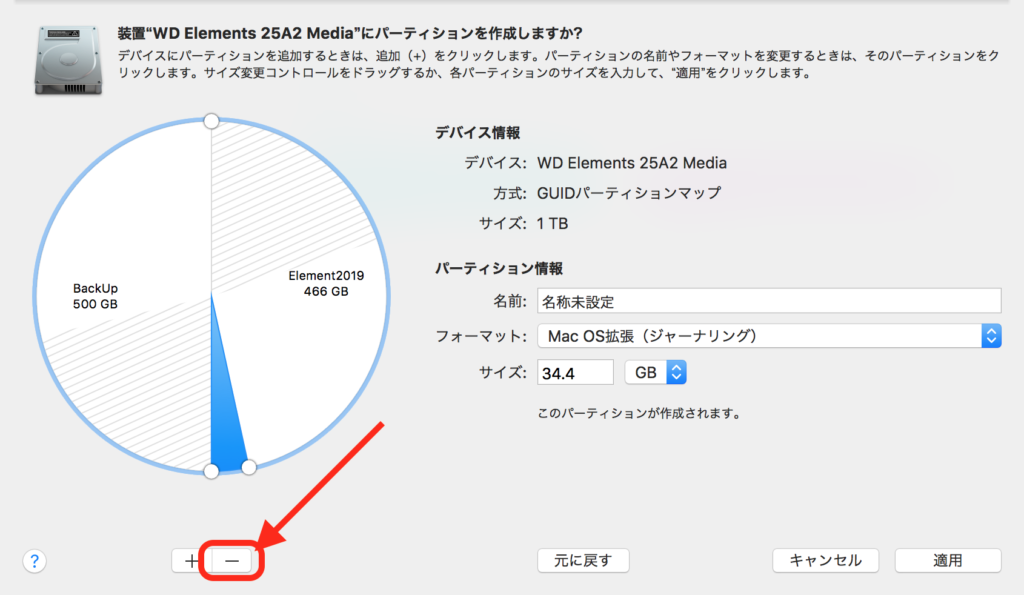
まとめ

今回の方法でフォーマット(初期化)せずにハードディスクを分割することができます。
空き容量を分割するだけなので、データの消去等はありませんでした。
しかし万が一のために大切なデータはバックアップをとっておいたほうがいいですね。
外付けハードディスクの場合は、購入した後最初に行い「フォーマット」作業を行なった後にハードディスク分割をオススメします。
フォーマット作業の仕方はこちらを参考にしてください。
4K動画など大容量のデータをハードディスクのパーティション分割を設定することで、便利に利用することができます。