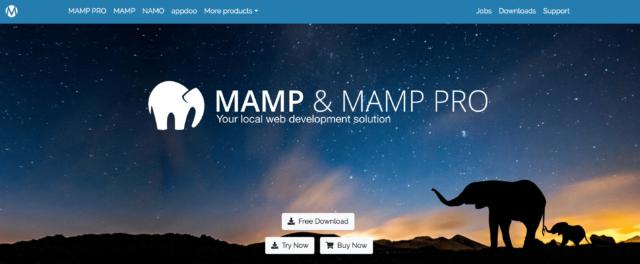ブログやアフィリエイトを行っている人の多くはWordPressを利用していると思います。
WordPressを利用してWeb上に公開するには、サーバーとドメインが必要。
いきなりサーバーとドメインを契約して、WordPress環境を整えるのがハードルが高いと感じる人もいるのではないでしょうか?
契約したけどすぐに辞めてしまうとか・・・
今回はサーバーやドメインを契約せずに、自分のMac(パソコン)内にWordPress環境を作る方法について解説していきます。
Macやパソコンがあれば簡単にできるんですよね。
このことをローカル環境と言います。
MAMPというソフトを使用し、ローカル環境を構築、その上でWordPressを動かしてブログ記事を投稿できるまでを紹介していきます。
(今回の環境は、Mac OS X Sierra バージョン10.12.6を使用しています)
WordPressのローカル環境に便利なMAMPとは?
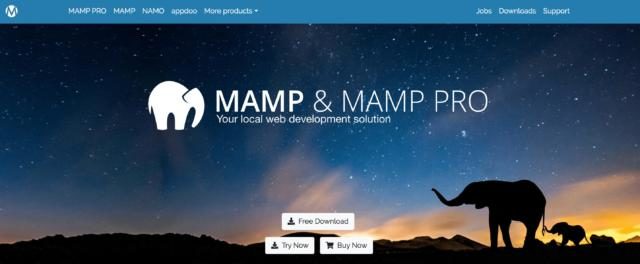
WordPress環境を構築するにはPHPやWebサーバ、データベースが必要になります。
自分で個別にインストールしたり環境を構築したりするのは、面倒で難しいんです。
これでは専門的な人しかできませんよね。
そこでMAMPを使います!
MAMPとは、Macintosh・Apache・MySQL・PHP を省略した名前のことで、これらを一括で簡単にインストールできるようにパッケージングしてあります。
公式サイトからMAMPをインストールしてアプリケーションフォルダにドラッグ&ドロップするだけで、環境構築に必要なPHP、Apache(Webサーバ)、MySQL(データベース)を簡単にインストールできるんです。
それではMAMPをインストールするところからはじめていきます。
MAMPをインストール
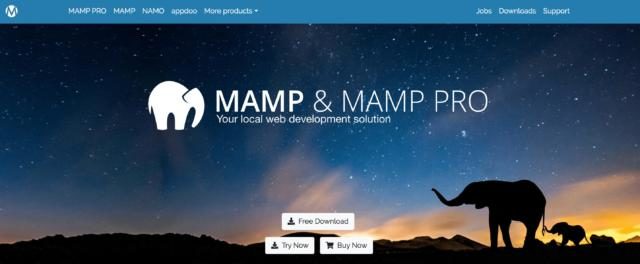
それでは、MAMPをインストールしていきます。
MAMP公式サイトに移動します。
下記の部分からダウンロードのサイトに移動します。
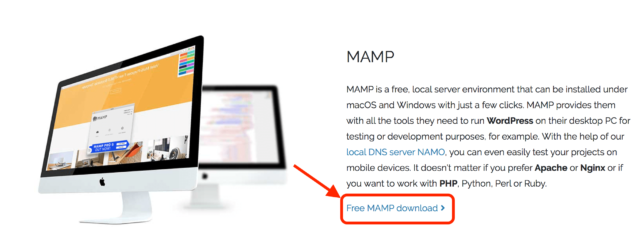
インストーラーパッケージを選択。
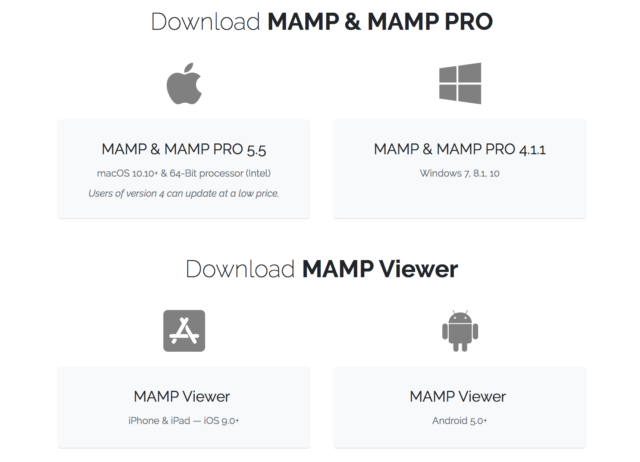
左上がMacで、右上がWindows。
ダウンロードしたインストーラーを起動します。
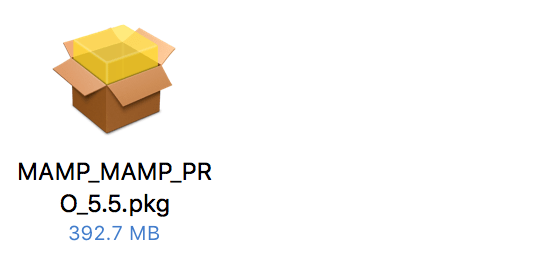
MAMPのインストールが始まるので、説明に沿って進めるとインストール完了できます。
MAMPの初期設定
ダウンロード・インストールが完了したら、Macの場合はLaunch Padの中にMAMPが追加されました。
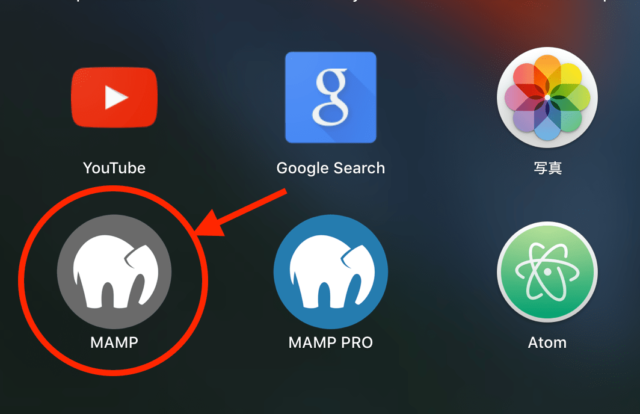
クリックするとパスワードを求められます。
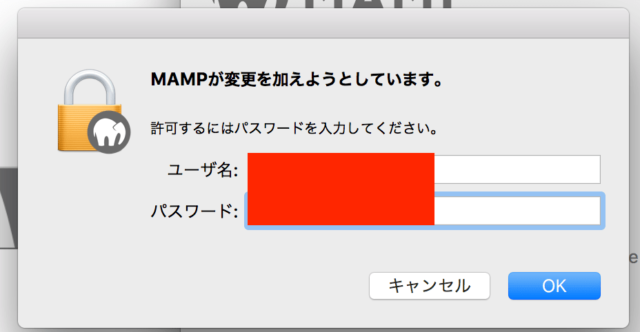
Macの環境設定でパスワードを無効にすることもできます。
ここからMAMPの設定について解説します。
Port設定
続いてインストールしたMAMPを起動させます。
起動した後、左側の歯車マークの設定ボタンをクリック。
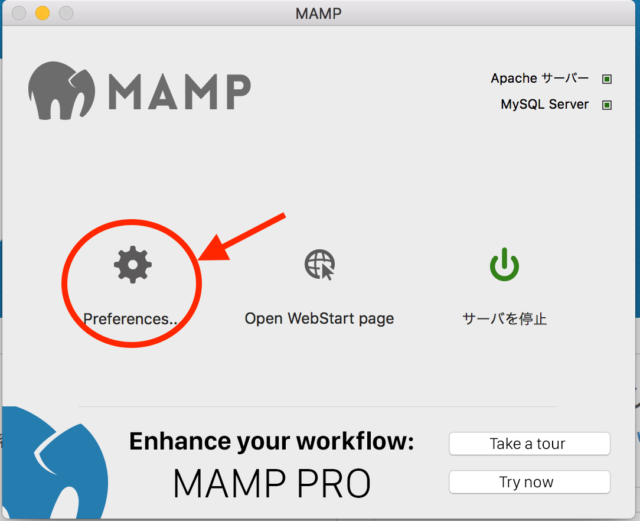
ポートの設定を行います。
それでは、まずPort(ポート)と書かれているタブをクリックします。
初期設定では
・Nginxポート:「 7888 」
・MySQLポート:「 8889 」
以下の画像のように
・Nginx ポート:「 80 」
・Apacheポート:「 8888 」
・MySQLポート:「 3306 」
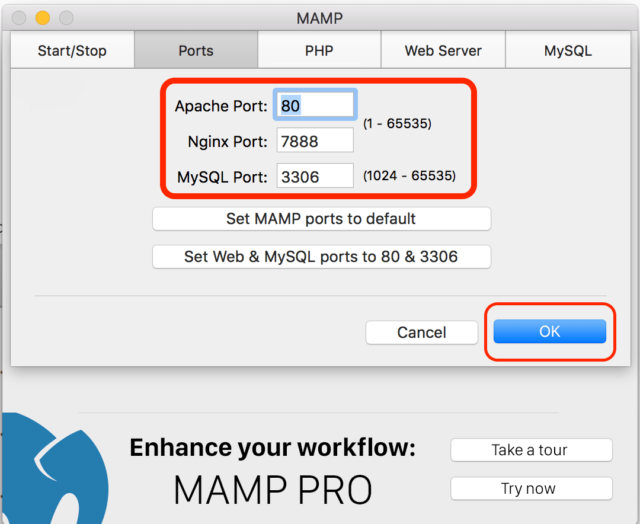
変更し、終わったら「 OK 」をクリック。
ポートの設定は以上。
MAMPを起動&PHPの動作確認
「 サーバーを起動 」のボタンをクリックします。
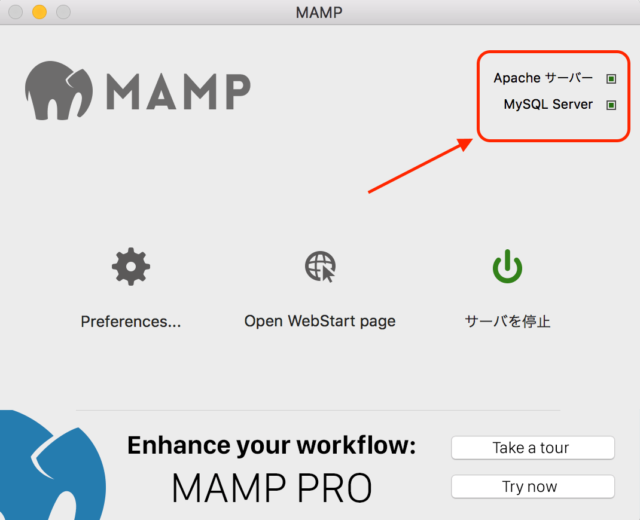
2つのボックスが緑色になっていれば、正常にサーバが起動されています!
WordPressをインストール
WordPressをインストールします。
WordPress公式サイトより、Zipファイルをダウンロードします。
公式サイトから『WordPressを入手』をクリック。
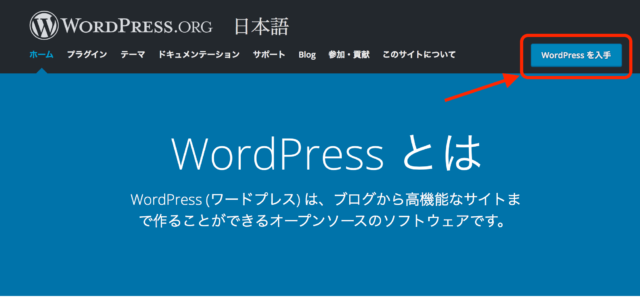
続いてどのバージョンをダウンロードするかを選択します。
『すべてのリリース』をクリック。
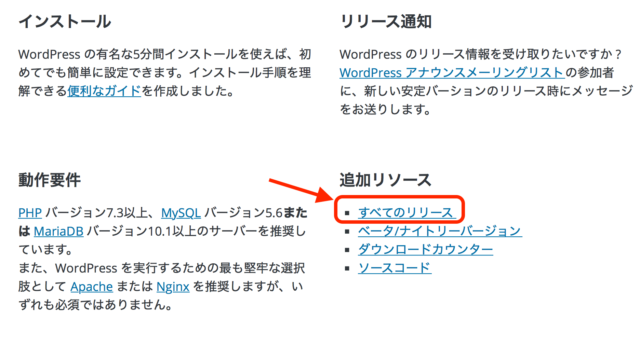
WordPressのバージョン5『Gutenberg』は、4までとユーザーインターフェース(UI)がまったく違うんですよね。
なのでVer4をダウンロードしインストールしたいと思います。
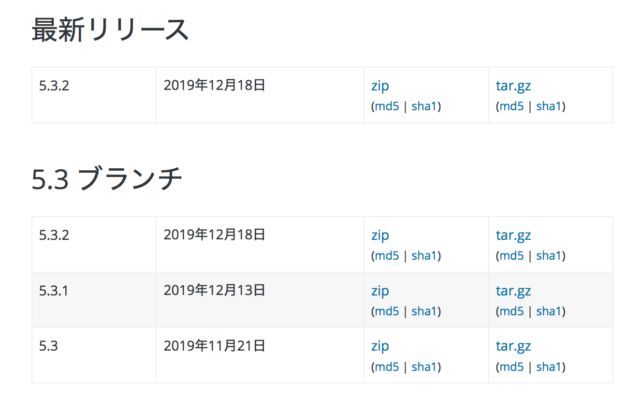
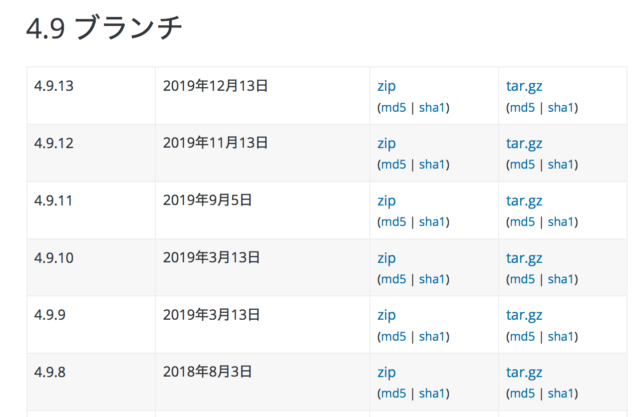
先ほどダウンロードしたWordPressのZipファイルを展開すると、「wordpress」というフォルダが出てきます。
次は、「 wordpressフォルダ 」の中身を「 htdocs フォルダ」の配下にコピーします。
「 htdocs フォルダ」がどこにあるかわかりづらい場合は以下のところから移動します。
環境設定のボタン(左の歯車)をクリック。
『Web Server』をクリックするとドキュメントルートが表示されます。
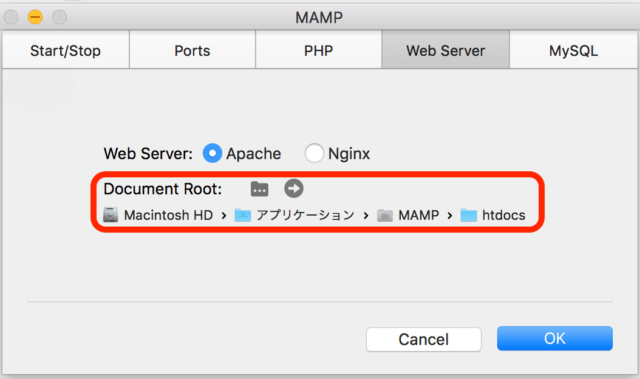
パス: Macintosh HD>アプリケーション>MAMP>htdocs
右矢印ボタンをクリックすると「 htdocsフォルダ 」に移動します!
htdocsフォルダにWordPressフォルダに入っているファイルをすべてコピー&ペースト、または移動させて完了。
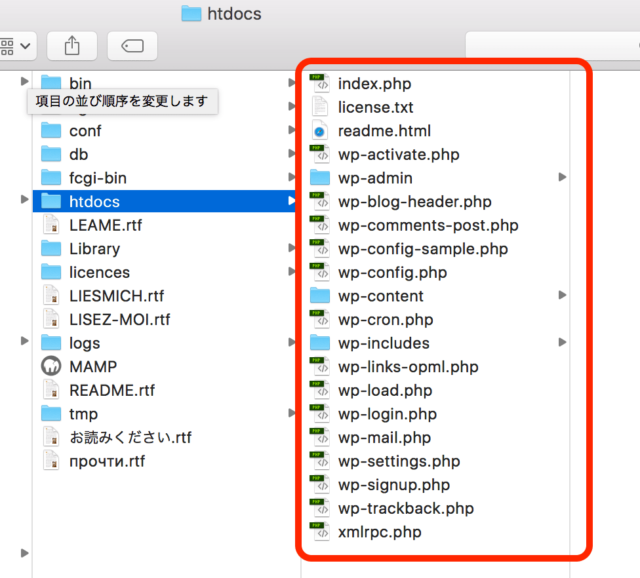
データベースの作成
WordPressは、データベースを使ってユーザーが書いたブログ記事を保存しています。
なので、WordPressで利用するデータベースの作成をしていきます。
MAMP管理画面の真ん中のボタン『Open WebStart page』をクリック。
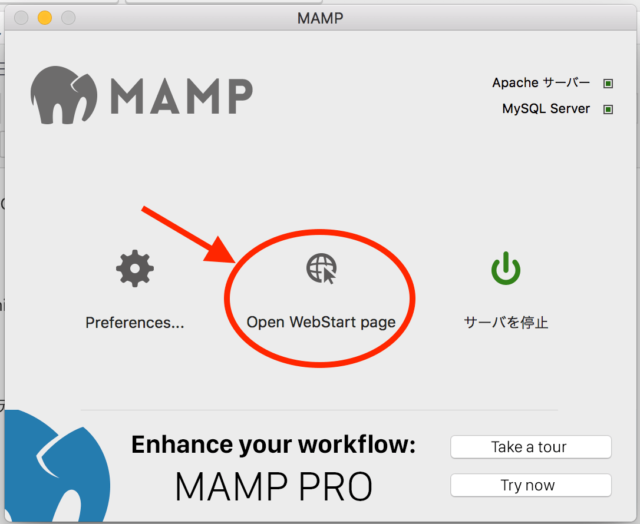
次に『ツール』の中の『phpMyAdmin』をクリック。
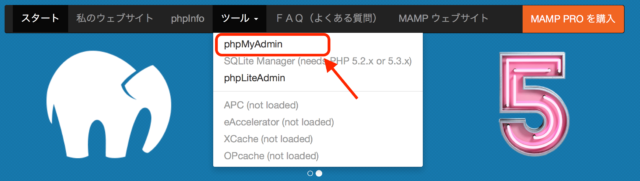
データベースに移動できます。
「 NEW 」をクリックして、新しいデータベースを作成していきます。
データベース名をアルファベットで入力し『作成』をクリック。
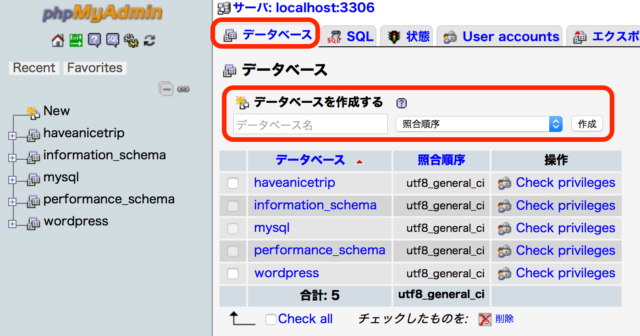
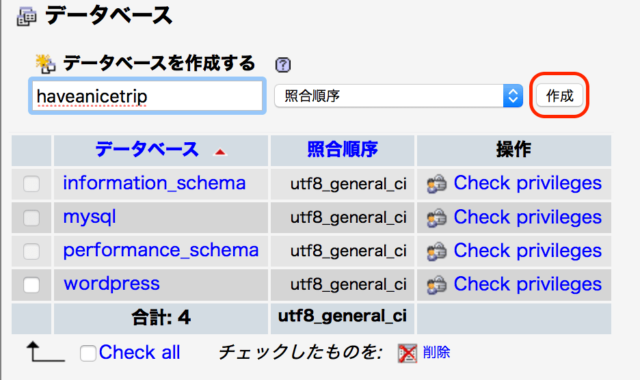
データベース名:
照合順序: utf8_general_ci
を選択して、作成ボタンをクリックするとデータベースが作成されます。
WordPress準備は整いました。
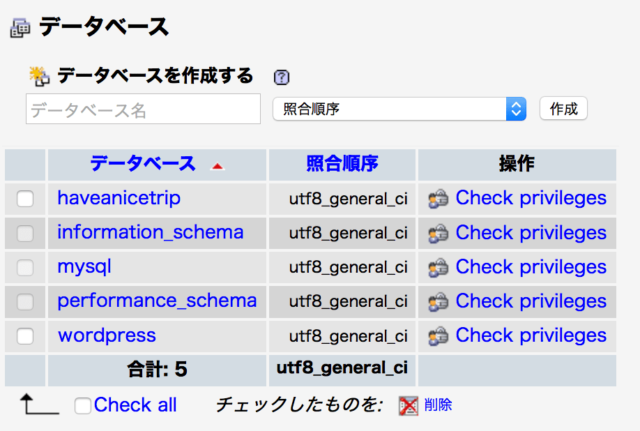
次は、初期設定を行なっていきます。
WordPress初期設定
MAMP管理画面の真ん中のボタン『Open WebStart page』から『私のウェブサイト』をクリック。
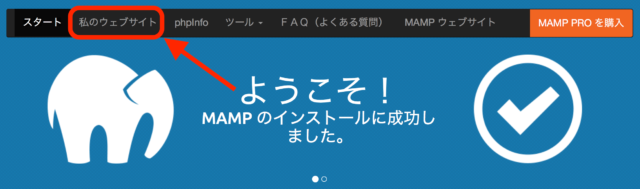
「さあ、始めましょう!」をクリックして、WordPress設定。
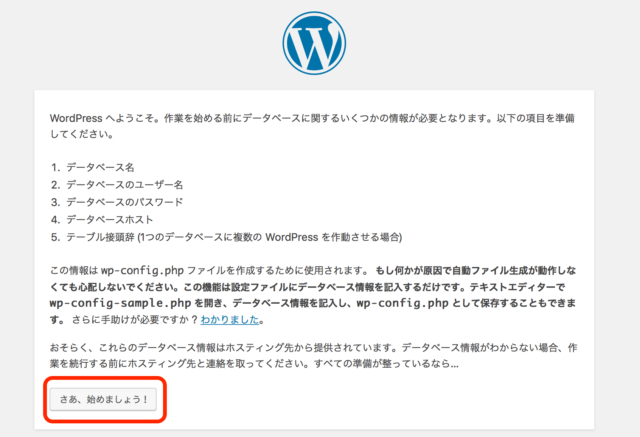
次の画面に進むと、
- データベース名
- データベースのユーザー名
- データベースのパスワード名
- データベースのホスト
- テーブル接頭辞
を入力する画面が表示されます。
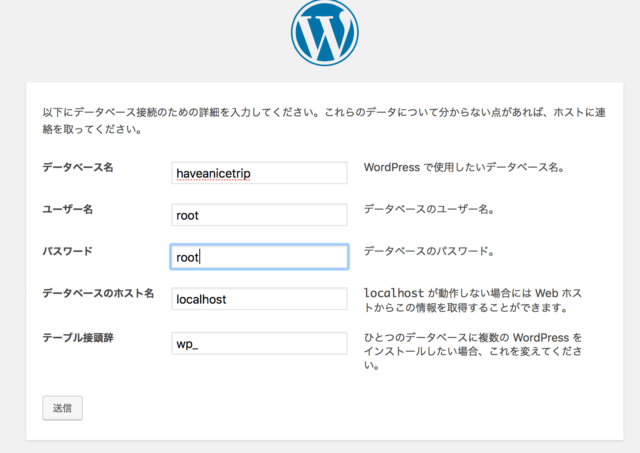
データベース名には、先ほど作成したデータベース名を入力します。
ユーザー名は、MySQLにはじめから作成されている「 root 」というユーザー名を入力します。
パスワードには、ユーザー「 root 」にはじめから設定されている「 root 」というパスワードを入力してください。
データベースのホスト名は、「 localhost 」のままで結構です。テーブル接頭辞も、「 wp_ 」。
入力が終わったら、送信ボタンをクリック。
すると、以下のような画面が表示されます。
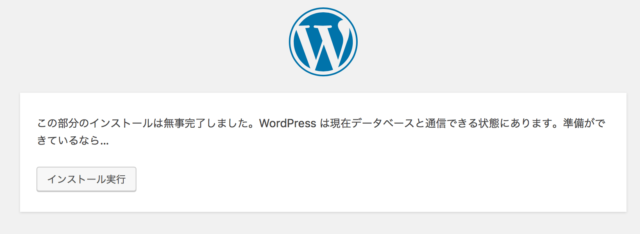
この画面が表示されれば、インストール準備が整ったということになります。
「インストール実行」ボタンをクリック!
「インストール実行」をクリックすると、以下のような画面が表示されます。
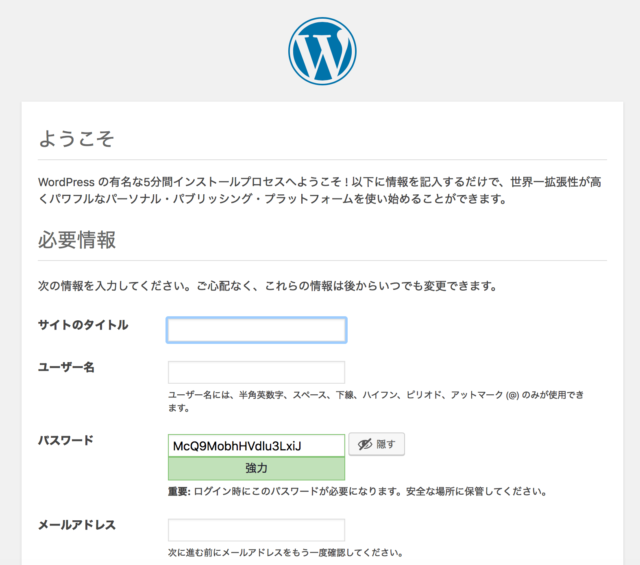
この必要情報については、自分好みに入力していただいて構いません。
- サイトのタイトル
- ユーザ名 (半角英数字、スペース、下線、ハイフン、ピリオド、@ のみ利用可能)
- パスワード (忘れないように、覚えておいてください!)
- メールアドレス
を入力できましたら、「 WordPressをインストール 」をクリック。
「 WordPressをインストール 」をクリックすると、
ユーザー名 と パスワード(伏せ字)で表示されます。
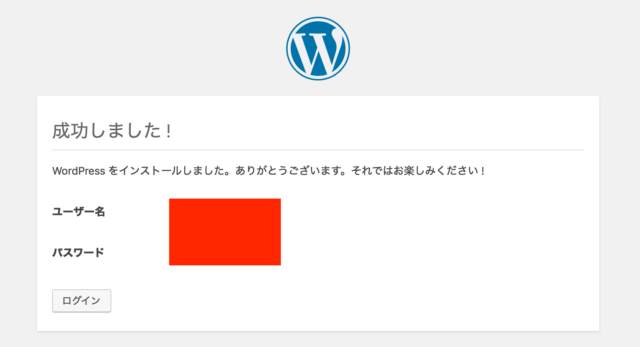
「 ログイン 」ボタンをクリックしてログイン画面より、
先ほど登録した、ユーザー名、パスワードを入力してログインしてください!
ダッシュボード画面が表示されれば、ログイン成功です!
WordPressのローカル環境終了です。
まとめ
環境構築は難しく挫折かもしれませんが、慣れてしまえば簡単です。
これでサーバーやドメインを契約せず、ローカル環境でWordPressを楽しむことが可能に!
ローカル環境に慣れてからブログを開設したり、ローカル環境でアフィリエイトサイトを構築する際にはとても便利!
ドメインを取得してローカル環境のデータをレンタルサーバー内に設定し、本番環境を整える方法については別記事で紹介したいと思います。