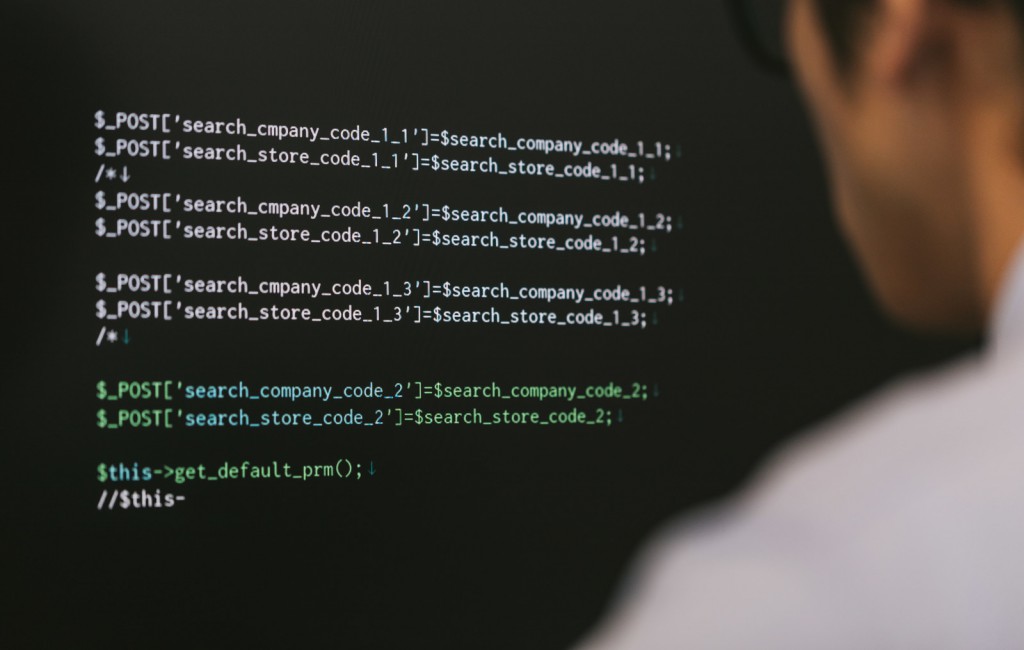最近はウィンドウズで仕事をしているが、日常ではmacをつかっている。
ちょっとしたWinとmacの違いについて比較していこうと思う。
macとwindowsの比較 便利機能
Winのプリントスクリーンとmacのスクリーンショット
Winのキーボードの右上にPrtscnというボタンがあるがこれを使うと今見ているパソコンの画面がコピーできる機能をご存知だろうか?
使い方は以下のとおり。
- 保存したい画面でボタンを押す。
- Winのペイントというソフトを立ち上げる。
- ペイントにペースト Ctrlを押しながらVを押すとペイントに張り付く。
- 保存する。
書くだけなら結構簡単に思えるが、ペイントを立ち上げるのと保存した画像を見つけるのがなんとなく面倒。
どうしてかというとMacだと
Ctrl+Shift+F3
↑これだけ。
設定しておけばデスクトップ画面に自動保存される。
また、画面の一部だけを画像として残しておきたい場合は
Shift+command+F4
↑これて保存したい画面をドラッグ&ドロップするとその部分だけ切り取ることができる。
Macのスクリーンショットはブログでパソコンの画面をアップロードすたいときに気軽にスクショ、保存できる。
iPhoneでみんなが使う「カシャッ!」というやつをMac出するという感じ。
WindowsだとPrtScnをクリックし、ペイントにコピー、それから切り取りたい部分をトリミングしなければならない。
これだけでもかなりの手間がかかる。
これはめっちゃべんりで簡単。
Macの嬉しい便利機能。
アプリの立ち上げ
Windows
右下のWindowsマークからプログラムから起動したいソフトを探してクリック。
よく使うソフトはデスクトップに置いておくと便利。
Mac
LauncherPadで探す。
よく使うソフトはdockの下に置いておくと便利。
矢印を持っていくとソフトの大きさが変わるビジュアル付き。
そのほかに「F4」を押すとLancherPadがすぐに起動する。
よく使うソフトは1ページ目に置いておくと便利に使える。
またよく使うソフトはデスクトップに置いておくと良い。
Windows、Mac共にデスクトップによく使うソフトを置いておけば良いが、いろんなソフトを開いている状態で使うので一つ一つとしていくのはちょっと面倒なのでやはりMacのDock機能は重宝する。
かなと英数字の変換
Windows
右上にかなと英数字の変換キーがある。
仮名にしたか英数字にしたかは実際に入力してから確認するので仮名で打ちたいので英数字だったり、英語を書きたいのかなうちになっていたりと不便。
Mac
スペースキーの左側は英数字に切り替えるキー。スペースキーの右側はかなキー。
英数字とかなの変換キーが分かれているのは試し打ちしなくて良いので便利な機能と思う。
F7〜F10の変換
Windows
かなで入力後に
F7を押すと全角カナ
F8を押すと半角カナ
F9は全角英数字
F10は半角英数字
この点に関してはMacよりWindowの方が使い勝手が良い
※追記
Macにも一応ショートカットキーがあったので紹介しておく。
| ひらがな | control+j |
| 全角カタカナ | control+k |
| 半角カタカナ | control+; |
| 全角英数 | control+l |
| 半角英数 | control+: |
まとめ
Windows版スクリーンショット、プリントスクリーンを知っている人は以外と少ないのではない。
周りの人もこの機能を知らない人が多かった。
そのほかについても以前から使い勝手が悪いことが多いなと感じていたので、まとめて記事にした。
お互いの良いところ、ちょっとイマイチのところなど違いを今後も紹介していく。