当ブログにお越しいただきまことにありがとうございます。
実はiPhone xs MAXを購入しちゃいました!!

ということでデータを旧iPhone6Plusから新iPhonexs Maxに移し替えようと思います。
そのためにはバックアップを作成する必要があります。
iPhoneやiPadのバックアップは基本的に2通り。
- iCloud上に必要なデータをバックアップ
- Tunesを繋いだ時にバックアップ
iCloudでのバックアップは保存容量が5GBだと足りないですよね、普通は。
そういう場合は月100円の20GBプランに変更することをオススメします。
iCloudでのバックアップは音楽だけ復元することはできないので注意が必要です。
もう一つはiTunesを繋いだらバックアップ。
万が一データが消えても・買い替えた時にも最後にバックアップを行った状態に復元するとこが出来ます。
私は10年以上のMac使いですがiTunesにiPhoneのバックアップを長い間、とっていませんでした。
最後にバックアップを作成したのは4年前^^;
でバックアップを作成しようとしたら「Mac本体の容量が足りない」ってMacに言われちゃいました。
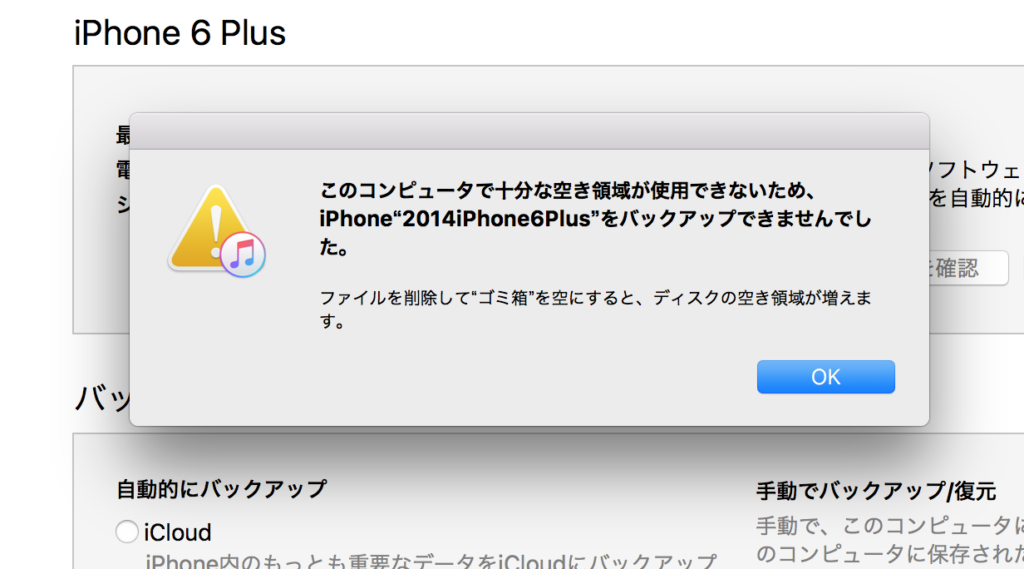
整理しても容量って増えていくんですよね。
どうしようか悩みましたが、iPhoneのバックアップ保存先をMac内から外付HDDに変更することを決意。
外付HDDにすれば容量をMac本体SSDの容量を気にしなくてよくなります。
用意する物
外付けHDD or SSD(個人的にはHDDがおすすめです。)
iPhoneのデータがバックアップされているMac
Lightningケーブル
iTunesをアップデート
MacOSも長くアップデートしていないんですよね。
毎年アップグレードしていきますが、ついて行けなくなってきましたorz。
とりあえずiTunesのアップデートをしていきたいと思います。
メニューバーの「iTunes」→「アップデートを確認」します。
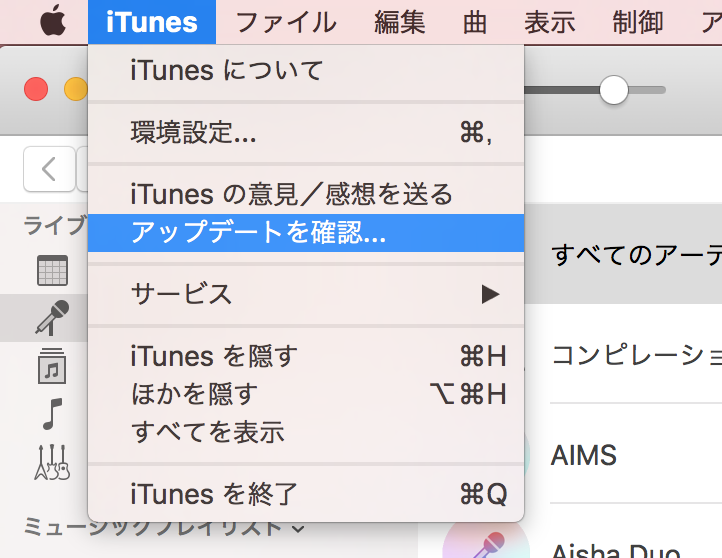
下記のように「iTunesをダウンロード」をクリックするとMacAppStoreに移動します。
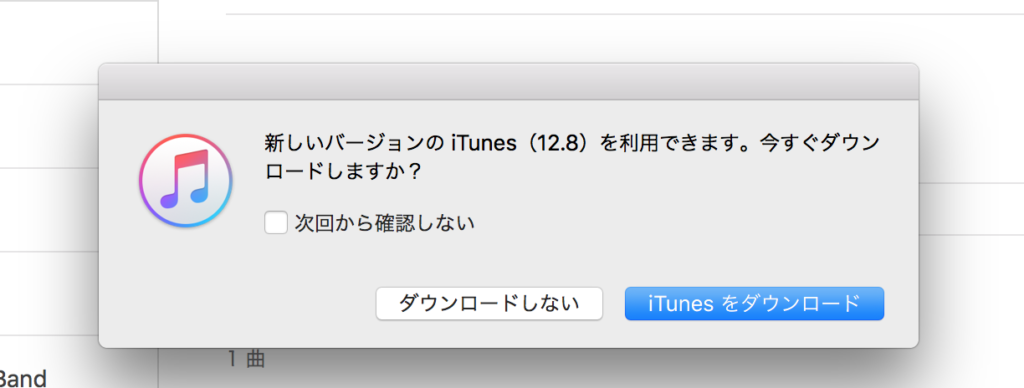
とりあえずiTunesだけアップデートします。
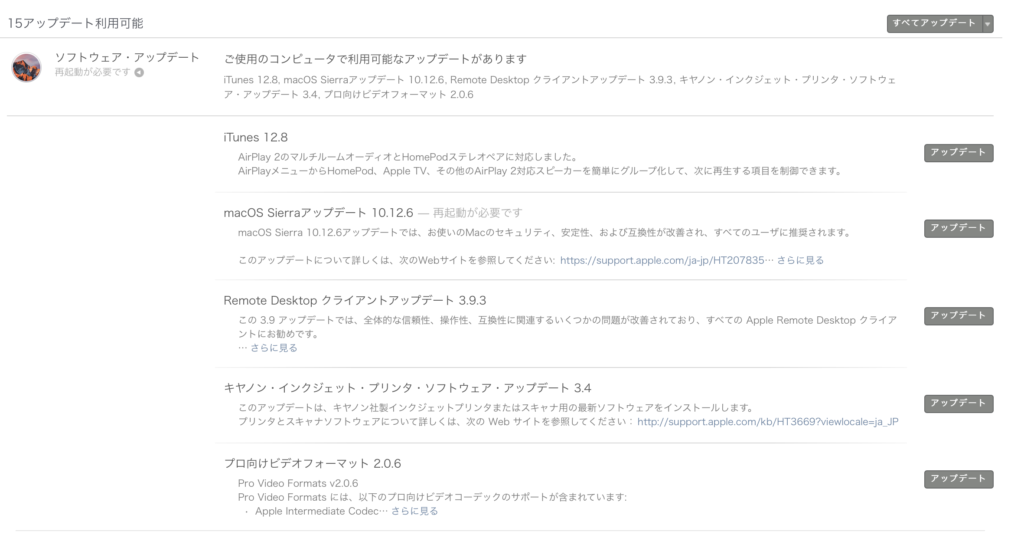
完了してとりあえずiPhoneをつなぎました。
垢で囲った「iPhoneマーク」をクリックするとiPhoneのデータに移動します。
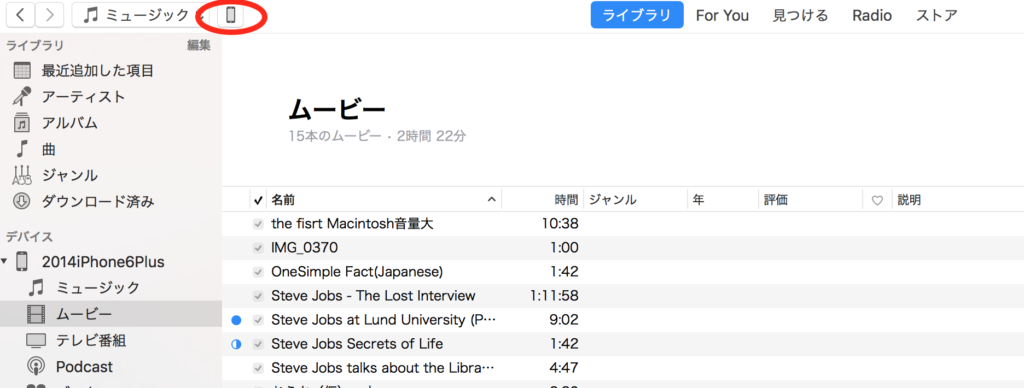
長い間操作していなかったので忘れてしまっていることが多いです。
iPhoneのバックアップを外付けHDDへ移動させる時の作業手順
バックアップフォルダを外付HDDにコピー
iTunesでバックアップしたデータは隠しフォルダの「ライブラリ」の中に格納されます。通常ライブラリフォルダは表示されません。
一時的に表示(選択)させるには画面の左上にある「移動」を選択後、Optionキーを押すことでライブラリが表示されます。
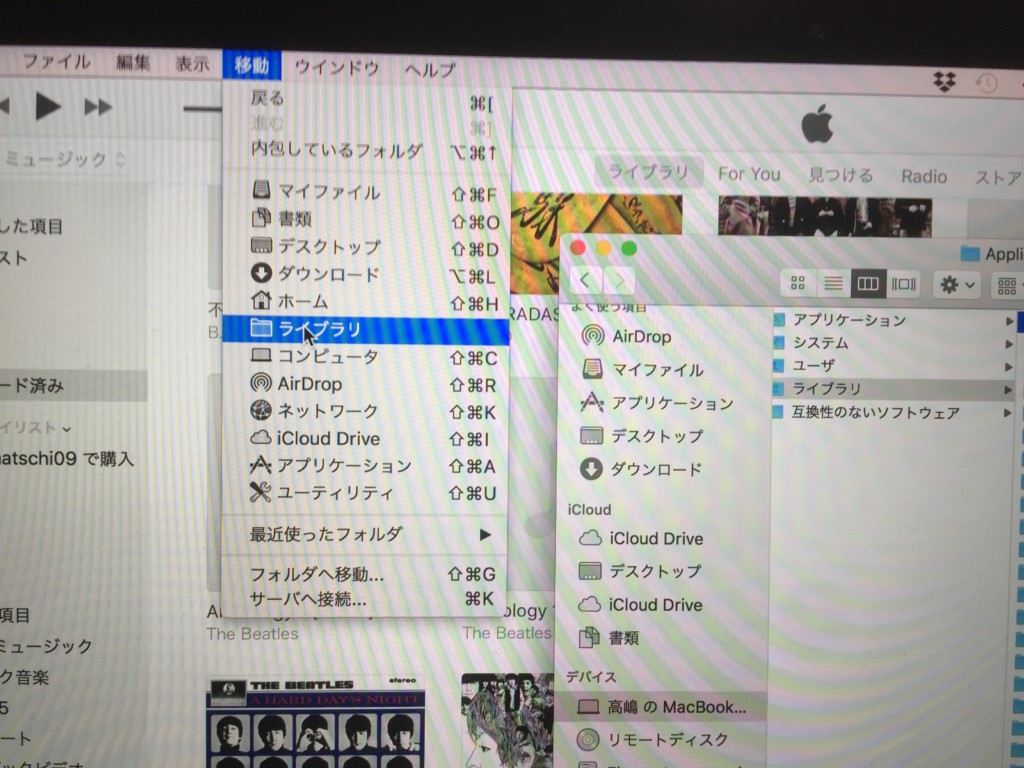
以下のフォルダに移動してください。
「ユーザー」
↓
「ユーザー名」
↓
「ライブラリ」
↓
「Application Support」
↓
「MobileSync」
↓
「Backup」
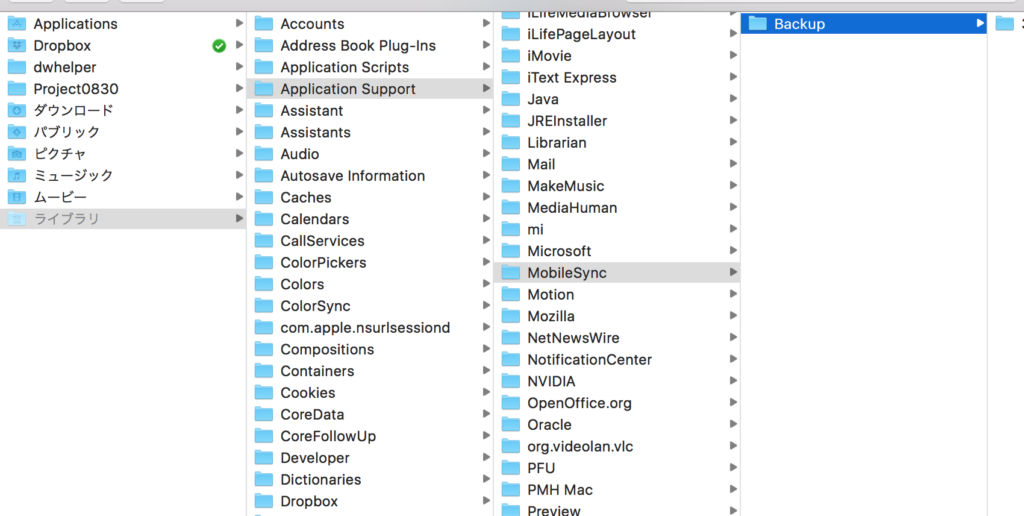
ライブラリのフォルダは2つあります。
ユーザー名直下のライブラリフォルダの中にしかMobileSyncフォルダは存在しません。
Backupフォルダを見つけたら、Backupフォルダをそのまま外付HDDへドラッグ&ドロップでコピーします。
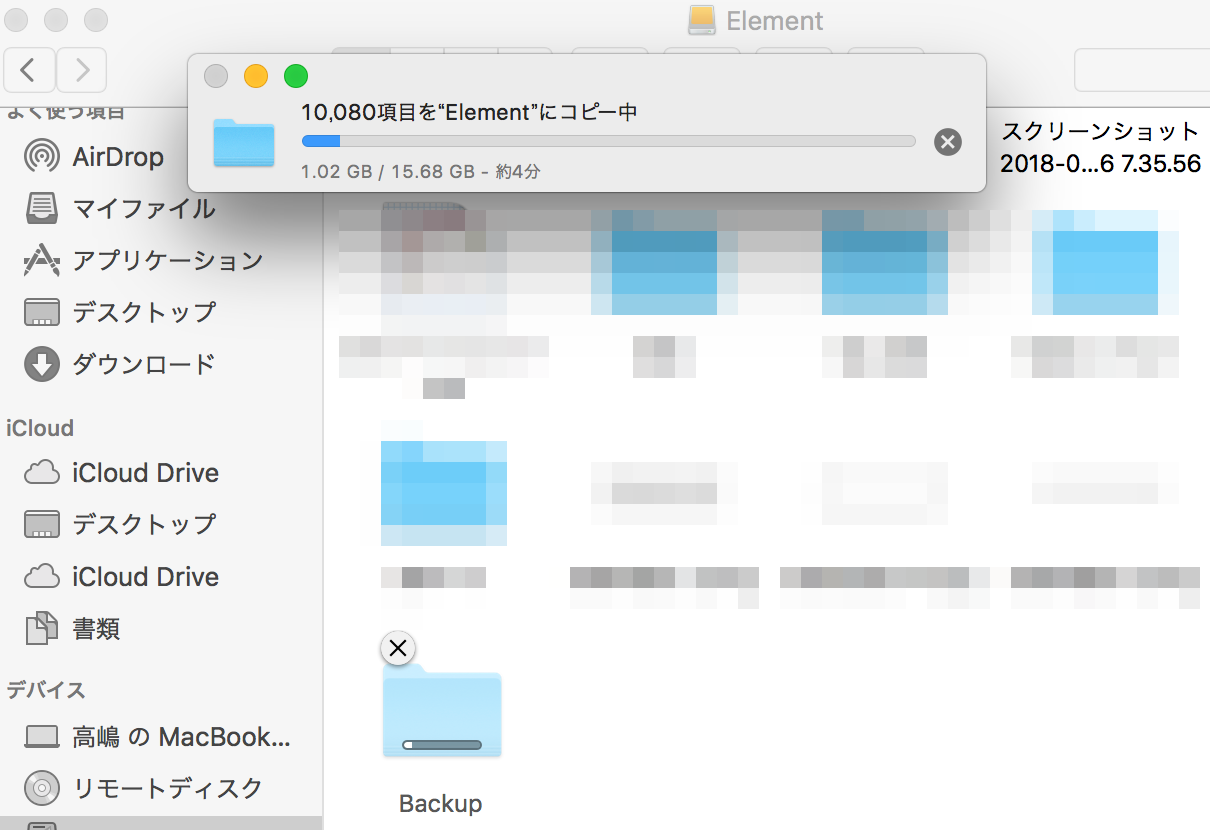
コピーが完了したら、Mac側のBackupフォルダをゴミ箱に捨てます。
Mac側のBackupフォルダをゴミ箱捨てない限り、Backupのショートカットが作成されません。
ゴミ箱に入れるだけで完全削除する必要はありません。
万一の時のために取っておきます。
ターミナルを使用して保存先をMac本体から外付けHDDヘ変更
はじめから入っているデフォルトアプリケーション。
このターミナルを使って、iTunesでバックアップをMac内から外付HDDのBackupに保存するよう設定を変更します。
ターミナルを起動します。
ターミナルの場所は以下の通り。
「アプリケーション」
↓
「ユーティリティ」
↓
「ターミナル」
Macのデフォルトアプリ「LauncherPad」のその他から起動すると早くて便利。
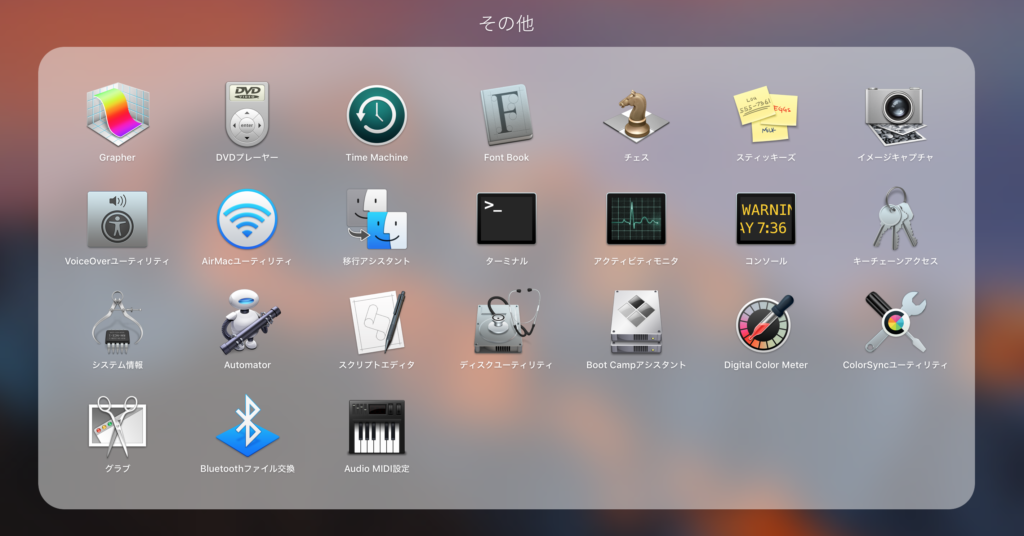
ターミナルを起動したら以下のコードを入力します。
「ln -s 」(エルエヌ[半角スペース]ハイフンエス[半角スペース])
全部小文字の半角英数字。
次に外付HDDのアドレスを入力。
手入力以外ではなく、外付HDDに保存したBackupフォルダをターミナルへドラッグ&ドロップできます。
自動的にアドレスが入ります。
次に元々のBackupフォルダのアドレスを入力。
下記のアドレスをそのままコピーしてターミナルに貼りつけると 便利。
/Users/ユーザー名/Library/Application\ Support/MobileSync/Backup
ユーザー名は自分のユーザー名に変更。
ユーザー名の確認方法は、Finderでoptionを押しながら選択したライブラリの先頭を見れば出ています。
Macにはユーザー名とアカウント名ががあります。
注意が必要です。
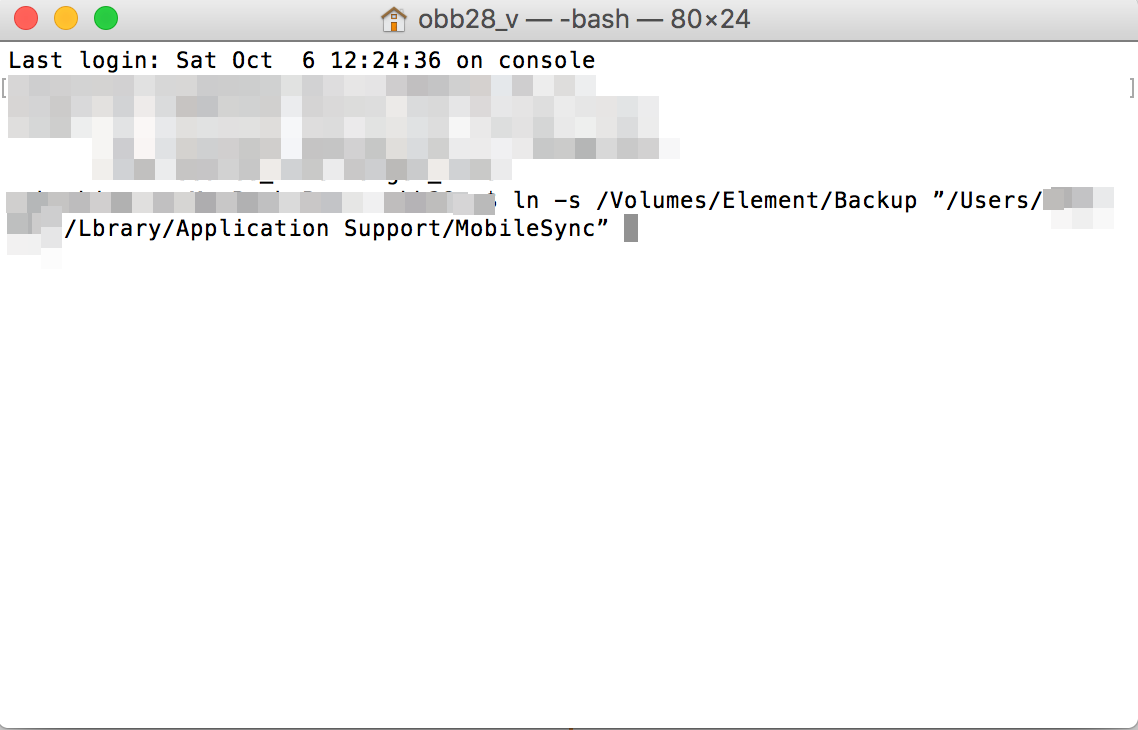
Enterキーを押して変更完了。
確認方法は元のフォルダに外付HDDのBackupフォルダへのショートカットが作成されているはず。
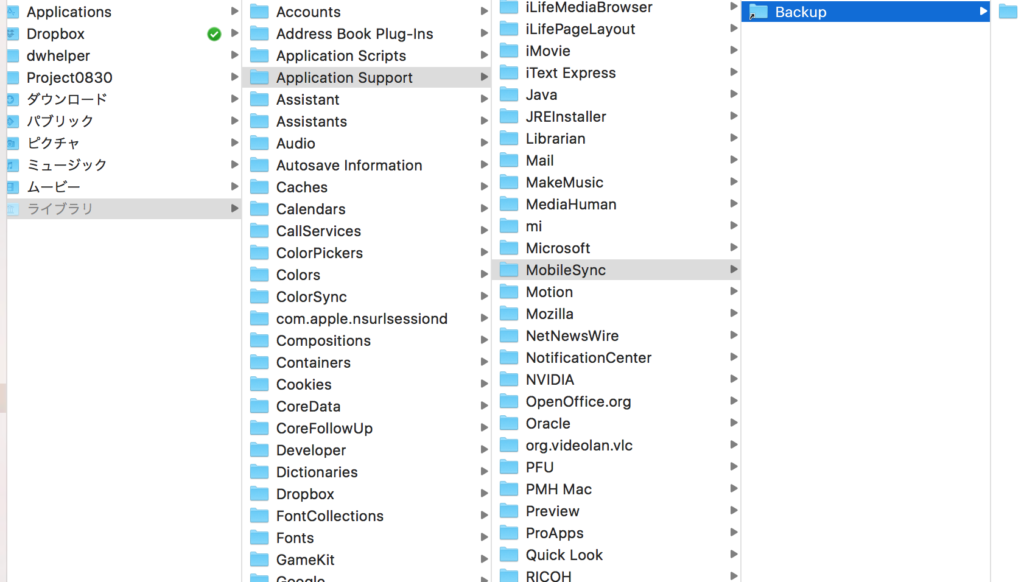
もし表示されていない場合は、ターミナルの記述が間違っています。
もう一度確認してみてください。
成功していればBackupフォルダのショートカットが!
あとはiTunesを起動してしっかり認識しているかチェックです!
※外付HDDは繋いでおく必要があります。
最後にゴミ箱の中にあるBackupフォルダを完全に削除すれば完了。
数十GBの容量が一気に増えました。
iTunesでiPhoneバックアップを行うときは外付HDDを繋ぐ必要があります。
Mac本体の容量不足に悩んでいる方はぜひ試してみてください。
まとめ

4年間もバックアップを取っていなかったせいか、データ容量が多いせいかバックアップ作成まで3時間以上かかってしました。
せっかく昼ご飯を食べにいこうと思ったのに結局行けませんでしたorz。
どうしてこんなに時間がかかったんでしょうか?
外付HDD、または外付SSDにiPhoneのバックアップデータを移し替える場合は、時間がかかる可能性もあるんでしょうか?
USB3.0以上対応の外付けHDDをオススメします。
最後までお読み頂き誠にありがとうございました。


