当ブログにお越しいただき誠にありがとうございます。
先日購入したiPhone XS Maxの容量は64GBなんです。
多分容量が不足する可能性大!
なぜかというとiPhone XS Maxは4K 60pfsに対応しているから!
ぜひその性能を試してみたいと思っています。
1分間で約400MBの容量を食ってしまう巨大データ!
普通は256GBか512GBの購入をお勧めします。
しかし大人の事情で64GBしか購入できない人のためにiPhoneおすすめアイテム「ADATA Lightning Card Reader Plus」という外付けSDカードリーダーを紹介したいと思います。
概要
MFi認定を受けているSD/microSDカードリーダー。
データを転送している間でも充電できるのが大きなメリットです。
中でもオーディオ、4Kビデオ、RAW画像といった40種類ほどのファイル形式に対応。
無料の専用アプリ「ADATA i-Memory」を使用すれば、iTunesといったアカウントにサインインせずに、コンテンツの管理や表示をスムーズに行えます。
またUSB/Micro USBコンボケーブルも付属しています。
それを使用することでiPhoneやiPadといったiOS端末に加え、WindowsやAndroid端末で使えるんです。
対応可能な端末のOSを気にすることなく、SDカードリーダーを使用できます。
MFi認証品であるか確認する
MFi認証とは、Apple社が定める性能基準に基づいて設計され、iPhoneやiPadとの互換性要件を満たした他社製アクセサリーに与えられる認証制度のこと。
認証された製品はパッケージにMFiのロゴ「Made for」の表記があり、確実に互換性のあるアクセサリーを選ぶときの目印になるんです。
MFi認証のない製品はiOSアップデートによる使用不能というトラブルが多いそうです。
最悪のの場合、iPhoneやiPad本体を破壊してしまう事例も。
iPhoneやiPadで使うアクセサリーを選ぶ場合、MFi認証品されていないものは避けた方がよいです
外付けSDカードリーダー の操作方法・使い方
初期設定
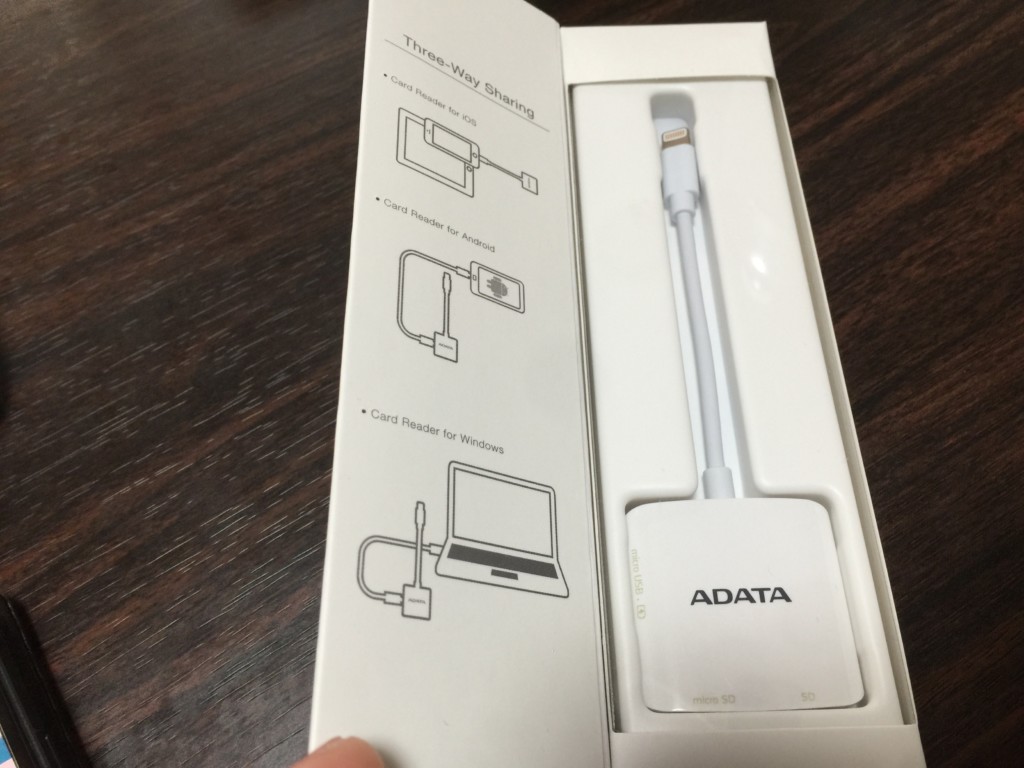
Amazonから届いた「ADATA Lightning Card Reader Plus ALRAI910CWH」はこんな感じ。
表紙に使い方のイラストが描かれています。
これだけでわかりやすい!
とりあえず箱から出してみます。

これをiPhone XS Maxに繋ぎます。

カードを指して起動してみます。
SDカードは「ADATA」と書いてある反対の向きに差し込みます。

「ADATA i-Memory」というiOSアプリをインストールします。
はじめてこのカードリーダーをiPhone XS Maxに取り付けたら「アプリを入れてください」と案内が出ます。

これで最初の設定は終わり。
続いて使い方について簡単に紹介します。
使い方・操作手順
ADATAカードリーダーをiPhone XS MaxのLightningケーブルの差し込み口に差し込むと以下のような内容が表示されます。
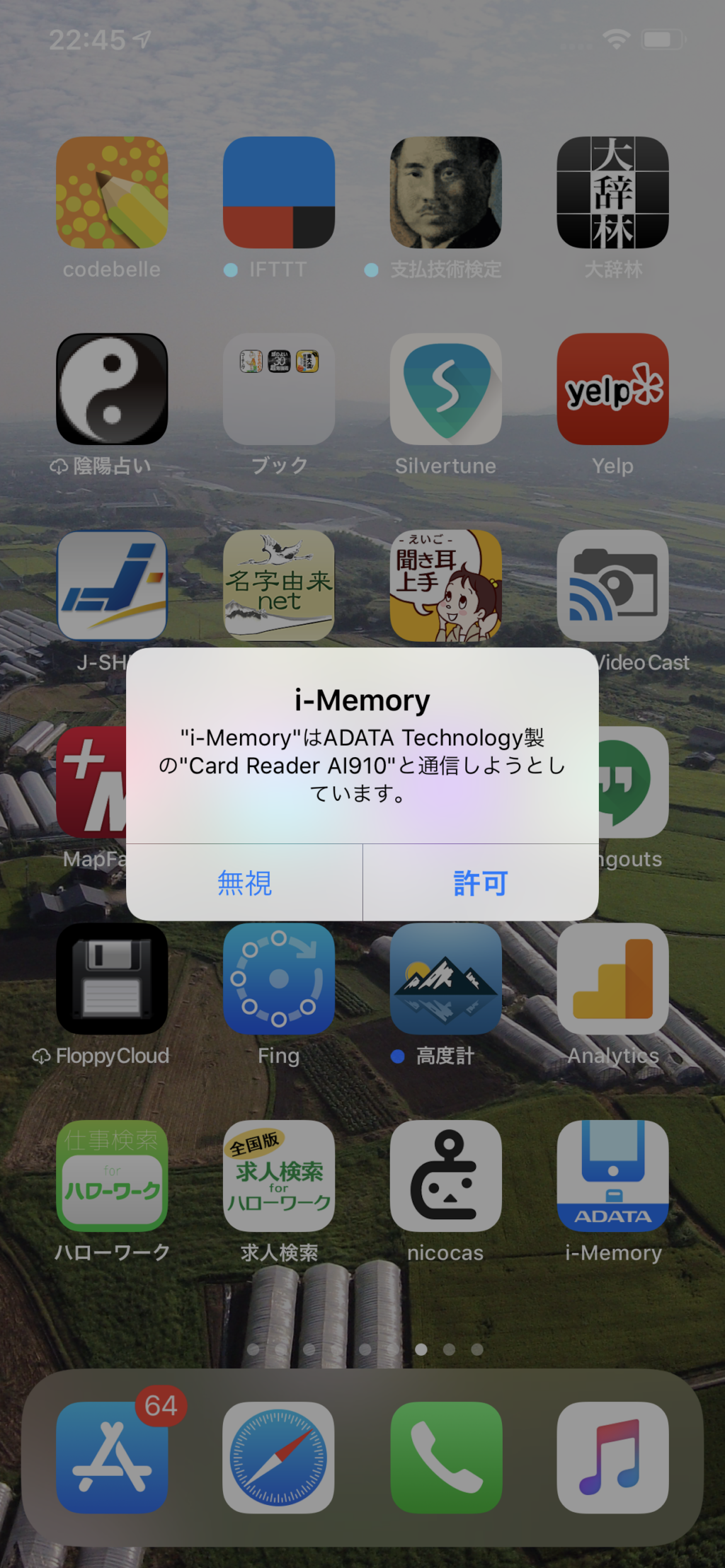
「許可」をタップするとi-Memoryアプリが立ち上がります。
SDカードを差し込むと外付けストレージにGB数が表示されます。
試しに「写真」をタップします。
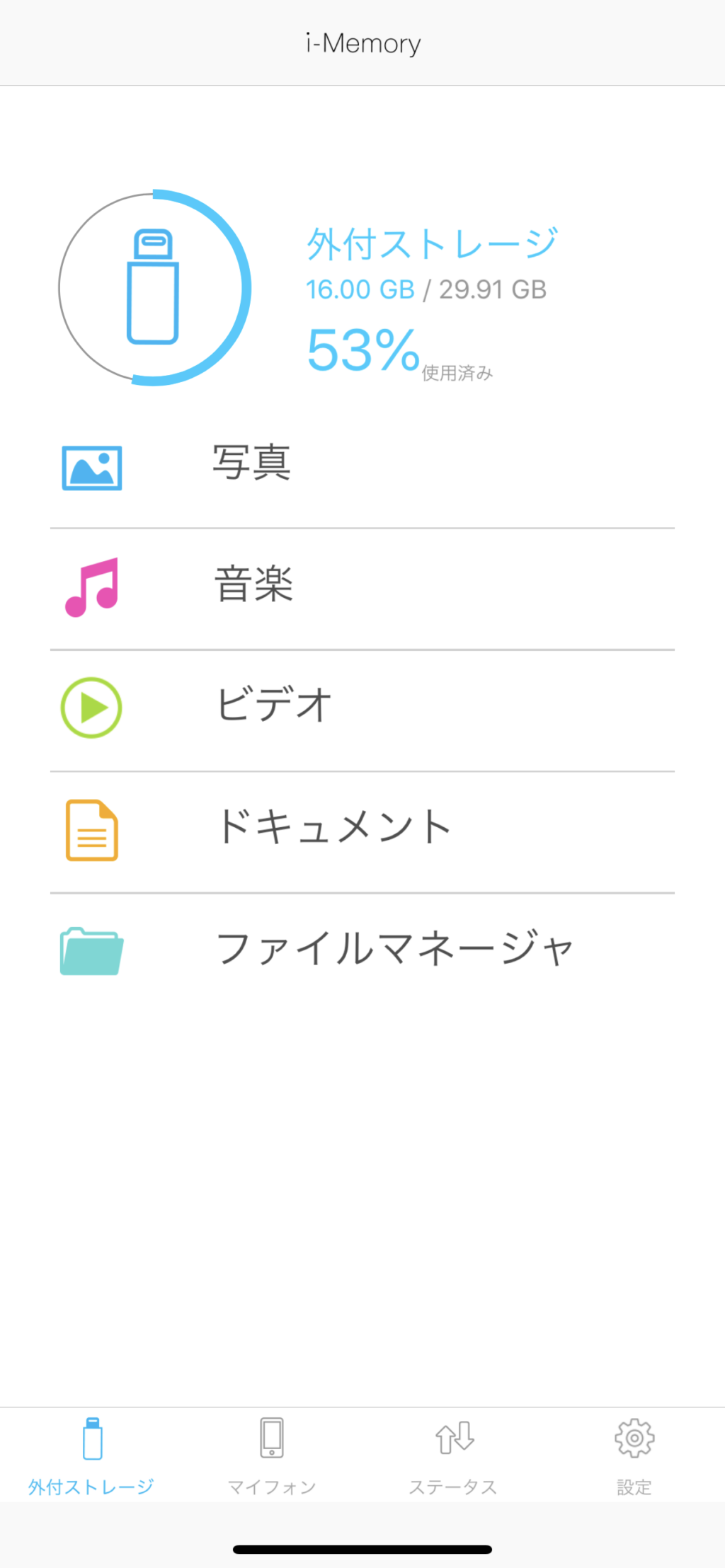
すると保存されている写真が表示されました。
一番下の右側がRAW画像で真ん中の写真がJPEG画像になります。
きちんとRAW画像も表示されるんですね。
これは重宝するかもしれません。
(RAW画像についてはまた別の機会に記事にします)
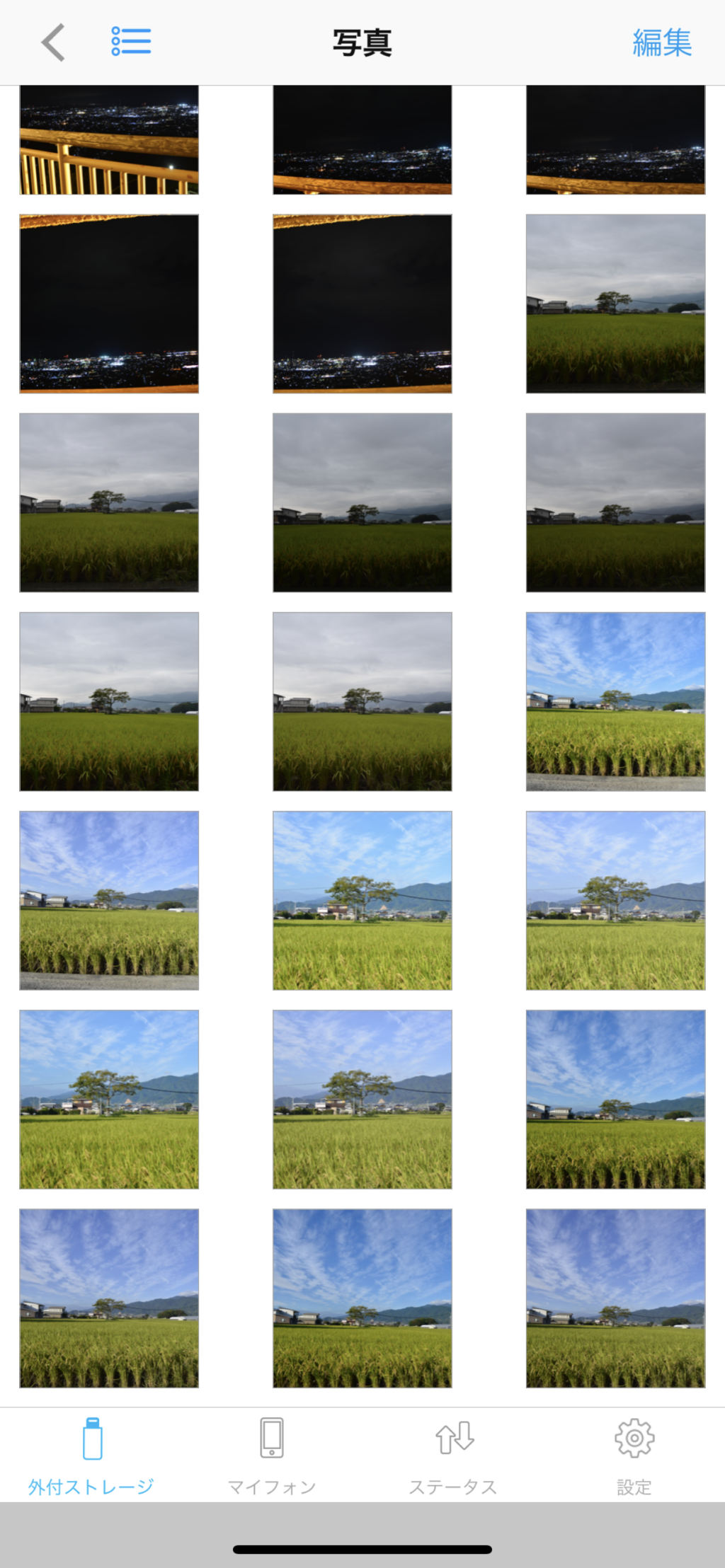
SDカードからiPhoneへ画像や動画を保存する場合は下記右下の「コピー」をタップします。
それだけで完了。
とても簡単です。

続いてiPhone XS MaxからSDカードリーダーを使ってSDカードへ保存する場合の紹介です。
下記画面の下の「マイフォン」をタップしSDカードへ保存したい画像や動画を選択します。
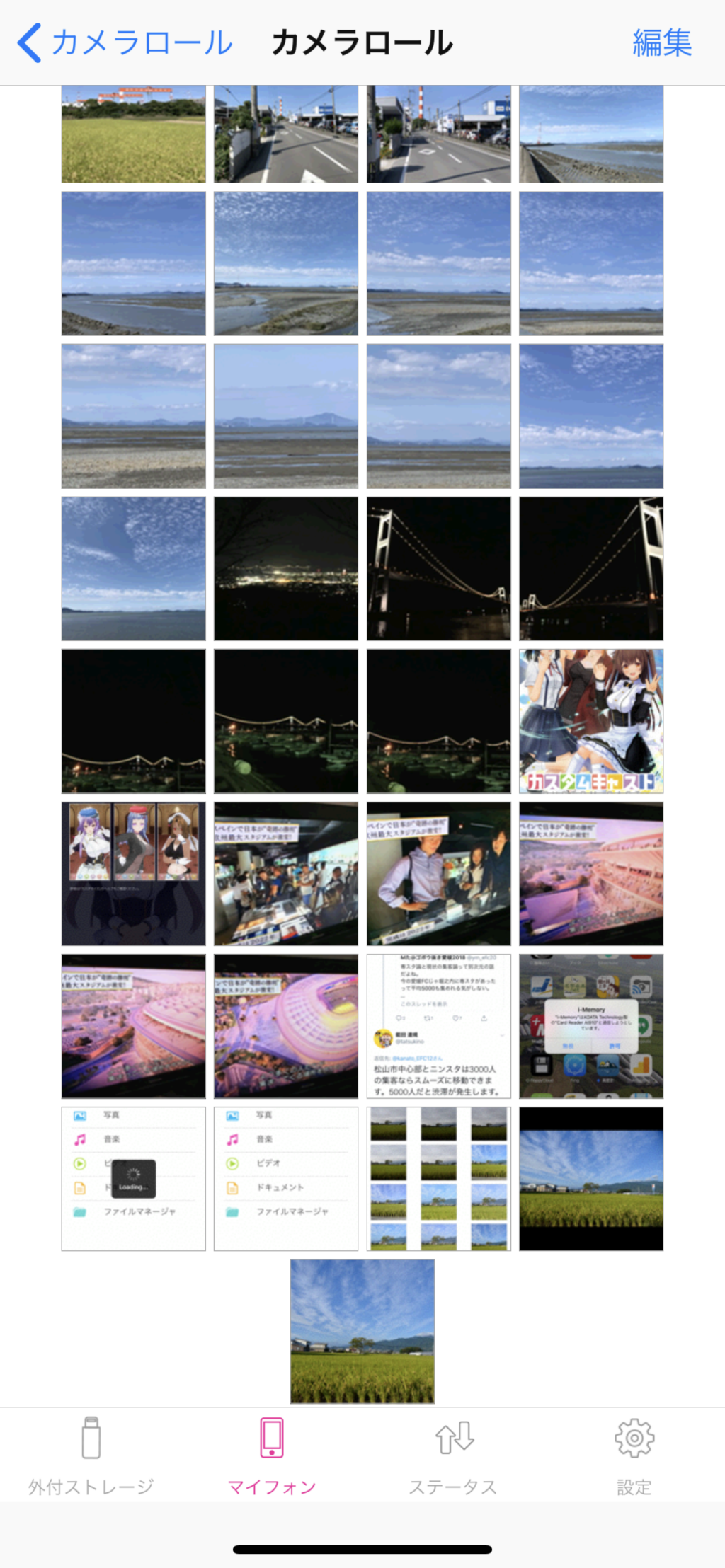
動画の場合は「編集」をタップし保存したい動画をタップ。
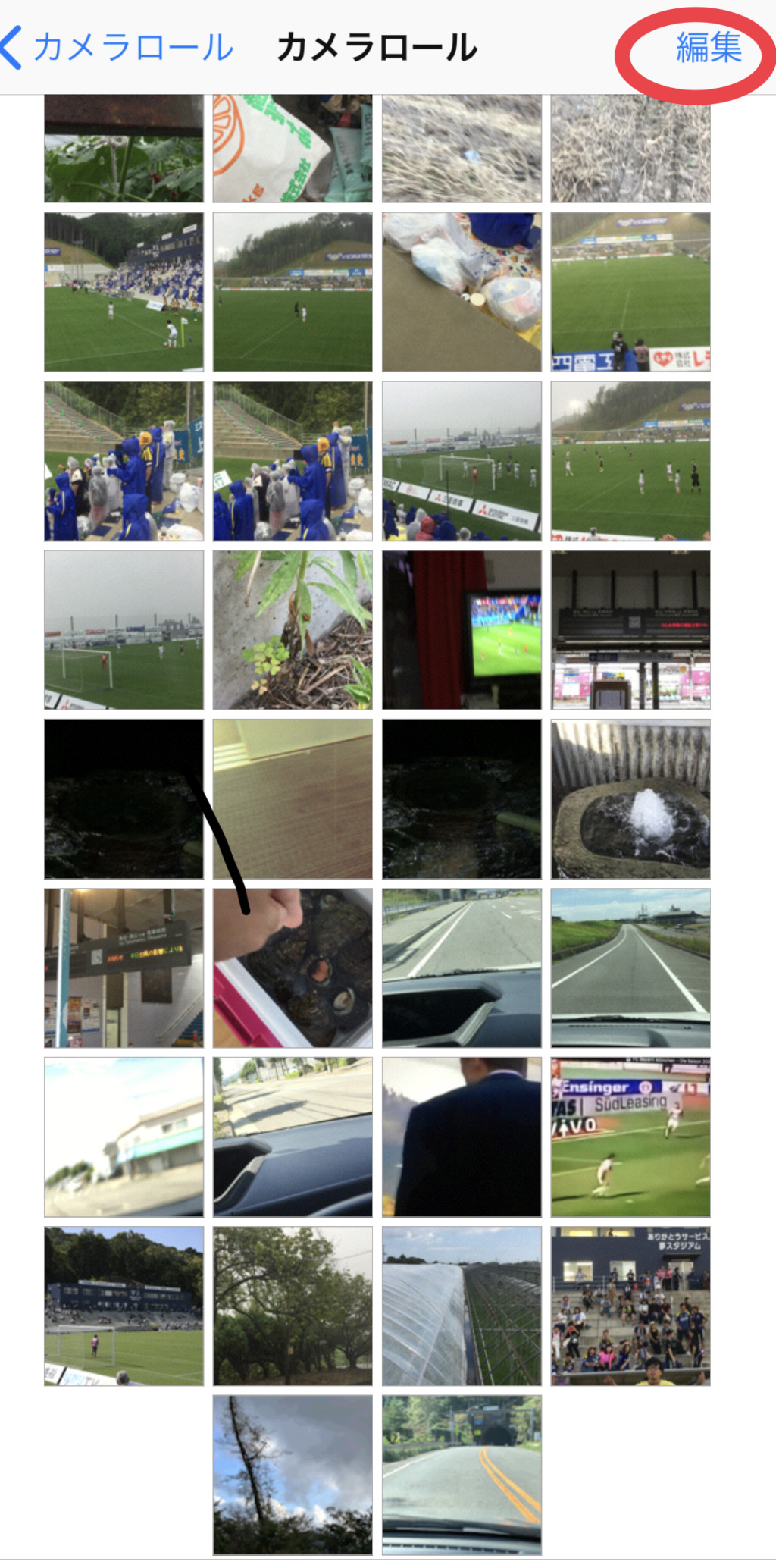
保存するフォルダを選び画面下の「コピー」をタップします。
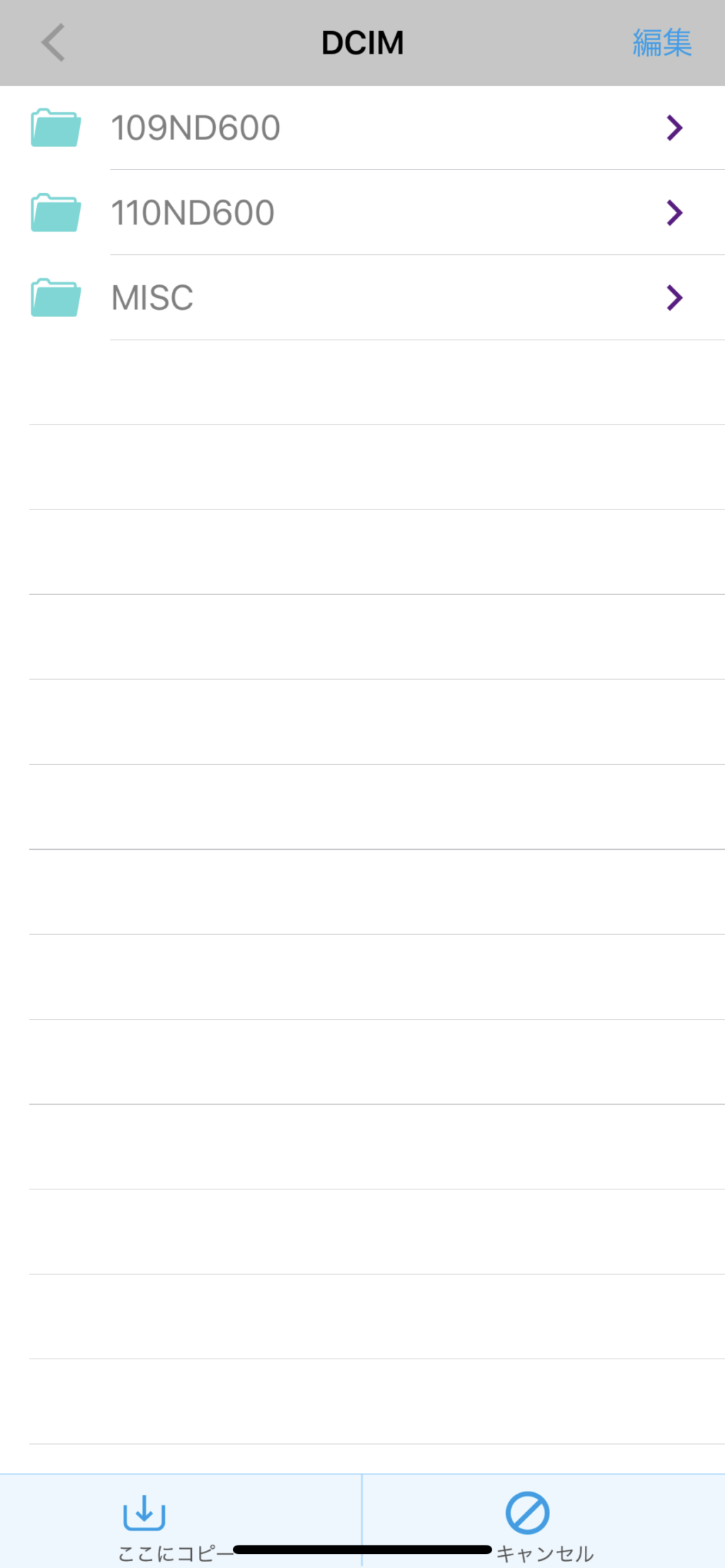
ちなみにコピーした動画は4K 60pfs動画。
約1.6GBという巨大容量。
「転送完了」まで3〜4分程度かかりました。
結構早い時間でコピーが終了しました。
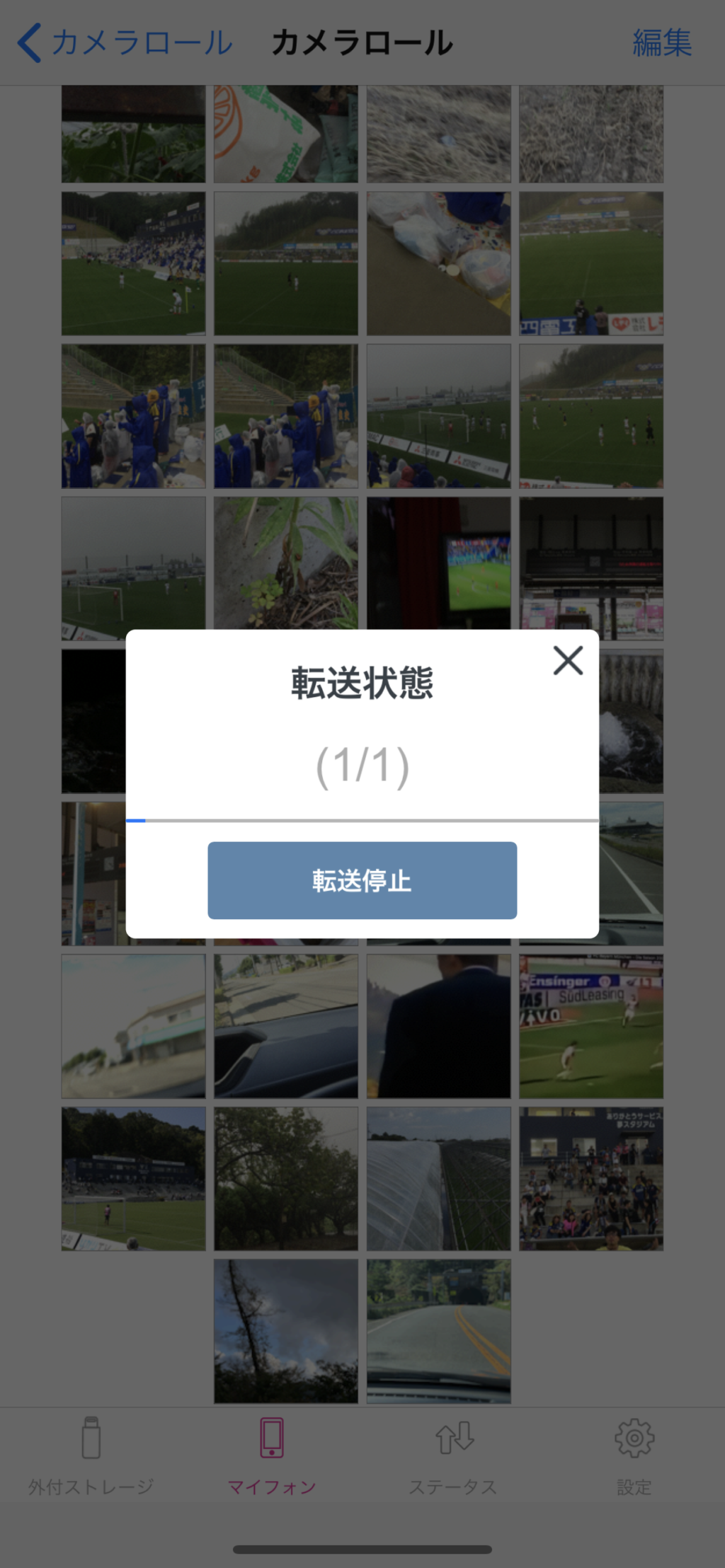
iPhoneやiPadで使えるSDカードリーダーの選び方
そのほかの外付けSDカードを検討する材料になるようにSDカードリーダーの種類などを簡単に紹介します。
接続方法で選ぶ
iPhoneやiPadで使えるSDカードリーダーにはLightningコネクタに直接差して使う「有線タイプ」、ケーブルを接続せずに使える「ワイヤレスタイプ」の2種類があります。
有線タイプはデバイスに差すだけで簡単に接続できるんです。
また価格もリーズナブルでとりあえず試しに使ってみたい方は有線タイプの製品がおすすめです。
ワイヤレスタイプはBluetoothやWi-Fiを使ってデバイスと接続するため、ケーブルレスで快適に使えます。
同時に複数の端末からアクセスできるので、友達とデータをシェアするのにも適しています。
デメリットとしては有線タイプよりも価格が高かったり、定期的に充電が必要だったりといった点。
対応カードで選ぶ
「SDカードリーダー」にはコンパクトフラッシュやメモリスティックなど、SDカード以外の記録メディアに対応しているモデルもあります。
またSDHCやSDXCなど、SDカードの種類によっては、カードリーダーに対応していない場合もあります。
SDカードリーダーを選ぶ時は自分が使いたいカードに対応しているかチェックが必要です。
まとめ
新型iPhoneでは4K60pfsだけでなく写真やアプリなど多くのコンテンツの容量が大きくなっています。
iPhone XS Maxを購入するにあたり店員から以下のように言われました。
「今使用しているiPhoneの内臓容量が64GBなので今と一緒で大丈夫ですよ。」
全然大丈夫じゃないことはわかっていました。
256GBや512GBを購入しなかったのは大人の事情です。
iPhone XS Maxが発売されて約3週間、容量の大きい「256GB」「512GB」がよく売れているそうですね。
少ない容量でiPhone XS Maxを使用していくには内臓容量ではなく外付けのストレージを使えるようにした方が便利だという気持ちもありました。
購入したばかりですが、最初の使い勝手はとても気に入っています。
使ってみて再度レビュー記事を書きたいと思います。
写真や動画、アプリなどiPhoneの容量に不安がある方はiPhone用の外付けSDカードリーダーを購入してみてください。
最後までご覧いただきまことにありがとうございました。

