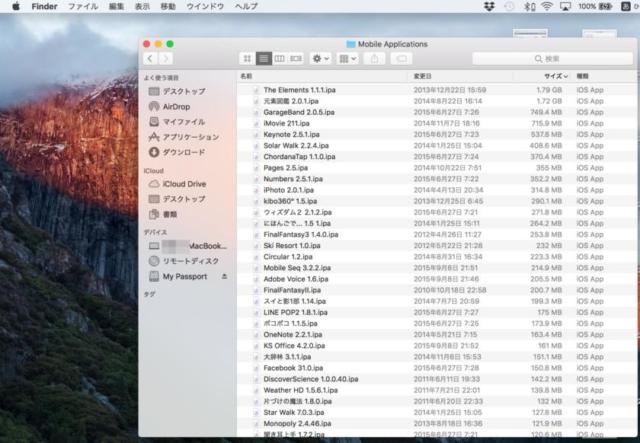現在使用しているMacBook ProのMacOSは『Sierra』を使用しています。
そろそろアップグレードしようかなと考えてるんですよね。
で内臓ストレージの空き容量を確保する必要が出てきました。
メニューバーのアップルマークをクリックし、『Macについて』を選択。
『ステレージ』をクリックすると現在のMacの容量が確認できます。
最初は10GB以下の空き容量しかなかったんです。
そこでMacの空き容量が少なくなってきているので増やす方法を模索していたところ、不要なiOSアプリを削除する方法のことを思い出し、実践してみました。
Macに溜まっているiPhone/iPadのiOSアプリの容量を確認
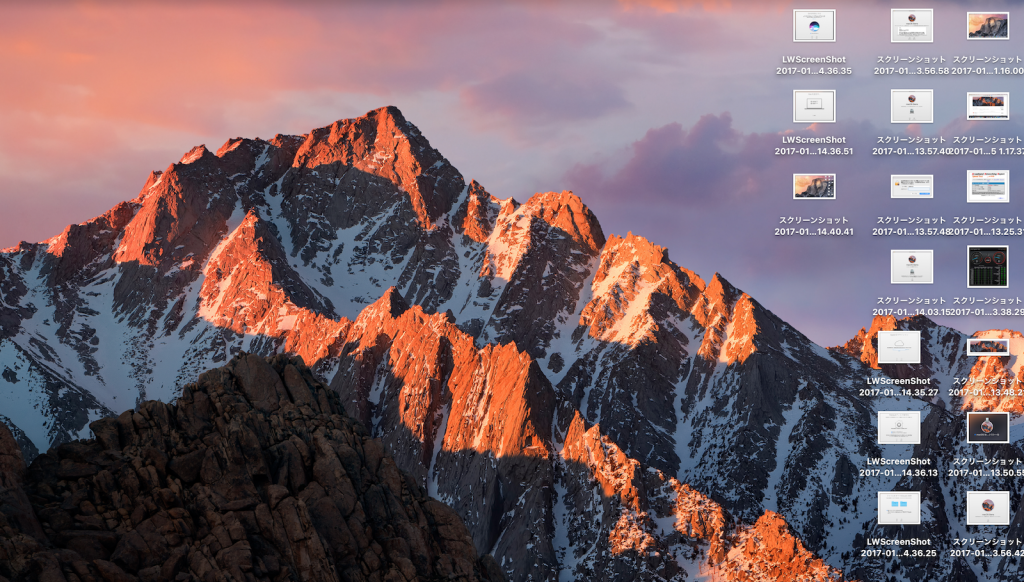
2009年にiPhone3GでiPhoneデビューしてから10年が経ちます。
ずっとiPhoneを使用しているので、かなりの数のiOSアプリを使ってきました。
これまで使ってきたiPhone/iPadアプリのバックアップがどこに保存されているかというと、「Mobile Applications」というフォルダ。
Macintosh HD→ユーザー→自身のユーザー名→ミュージック→iTunes
の下にMobile Applicationsフォルダがあります。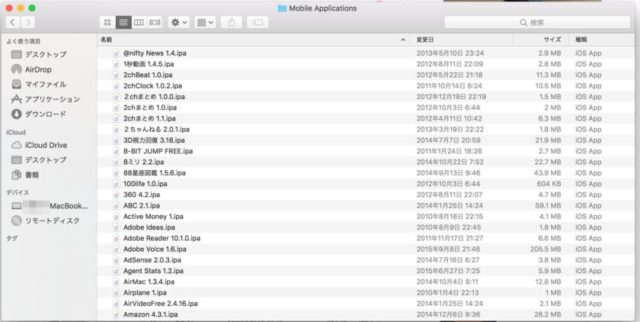
確認すると651個ものアプリのバックアップが保存されてました。
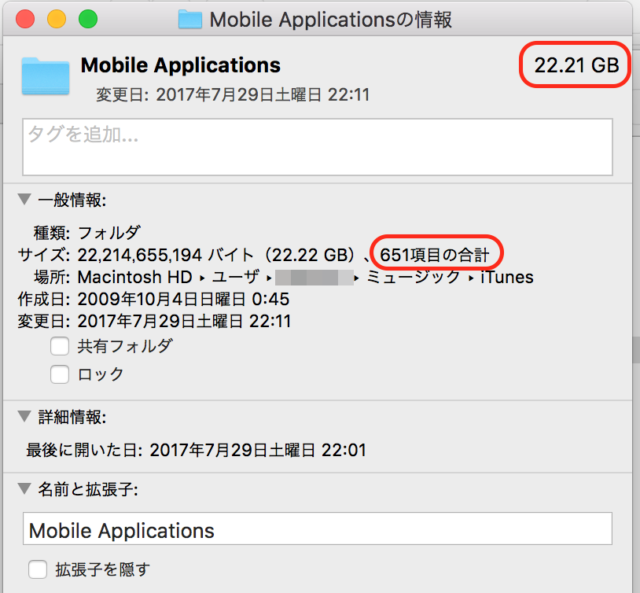
ファイルサイズは22.22GBもの容量が!
これを削除すればかなりの容量が空きますね。
iPhone/iPad歴が長いほど、不要なアプリのバックアップがたまってるんです!
使わないiPhone/iPadのiOSアプリのバックアップ削除方法
先ほどの通り、
「Macintosh HD」→「ユーザー」→「自身のユーザー名」→「ミュージック」→「iTunes」→「Mobile Applications」
を開きます。
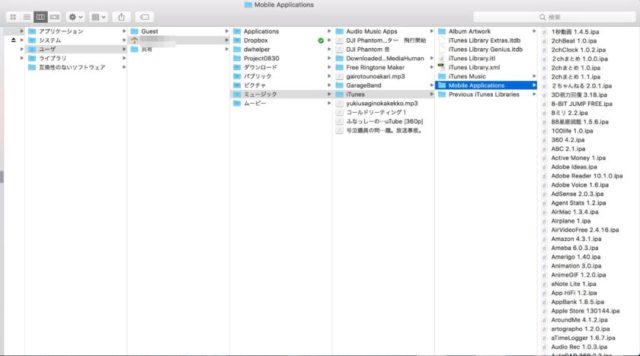
フォルダ内には、今までiPhoneやiPadで使ってきたiOSアプリのバックアップが保存されています。
「Mobile Applications」フォルダにあるファイルはアプリのバックアップファイルなんです。
バージョンアップしたアプリが『落ちてしまう』など、使い勝手が悪い場合はここからiPhoneに再インストールすればダウングレードしていました。
そんな「Mobile Applications」フォルダの中身を確認したら、651項目ものアプリのバックアップが保管されてました。
今使っているiPhoneやiPadに入っているアプリはせいぜい100個ほど。
「Mobile Applications」フォルダには過去に使ったアプリのバックアップが入っているので、iPhone 3Gを使いはじめた2009年から、現在使っているアプリまで全部のバックアップが入ってます。
Mac本体の内臓ストレージの空き容量を増やすのが今回の目的なので『サイズ』『変更日』で並び替え、削除していきます。
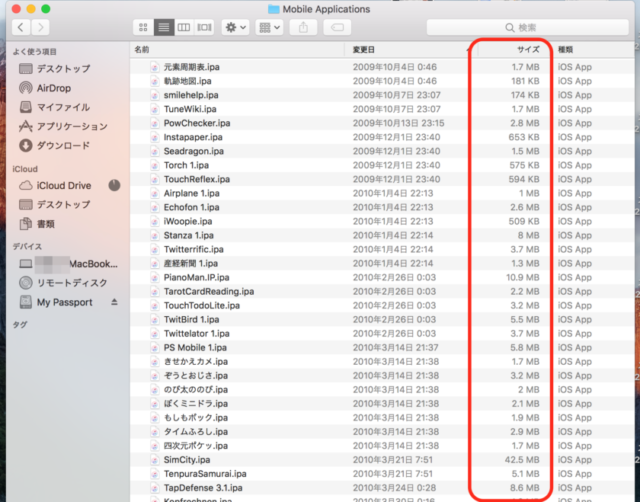
こういう不要なものをちゃんと整理しないと、どんどん空き容量が減ってきますのでこまめにチェックすることも必要ですね。
容量が減った内臓ストレージは、Macの遅くなる原因にもなりますからね。
不要なバックアップを削除した結果
「Mobile Applications」不要なバックアップを削除した結果
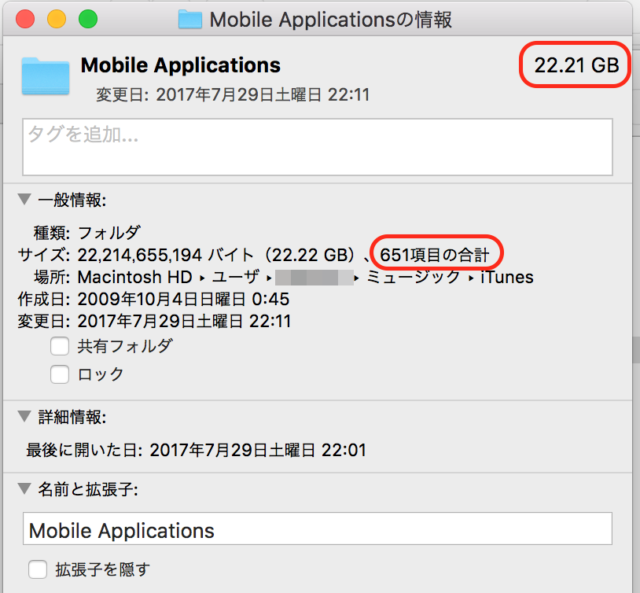
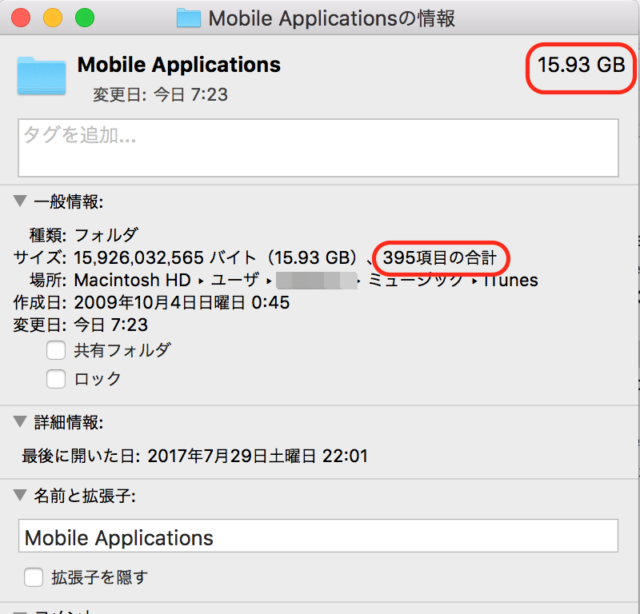
651項目 → 395項目
22.22GB → 15.93GB
7GB程度の空き容量を増やすことができました!
Macストレージも20GB近くの空き容量を確保することに成功!
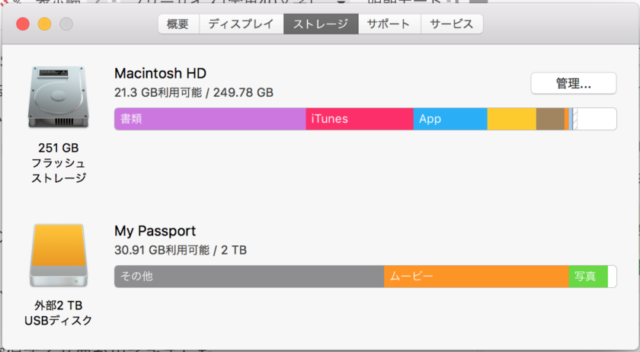
まだまだ不要なiOSアプリを削除していく予定です!
まとめ
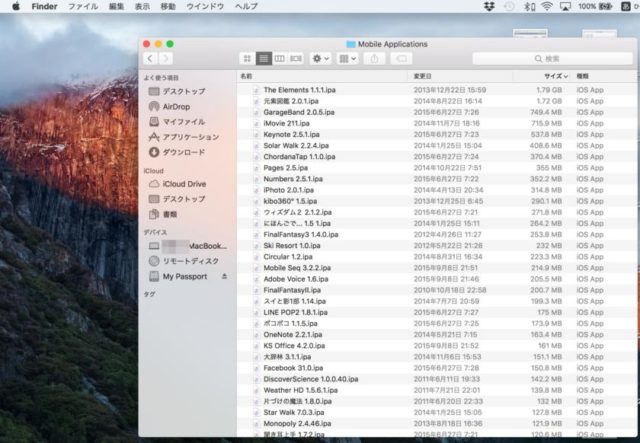
iPhoneやiPadで削除したアプリはバックアップも削除しても問題はありません。
もうおそらく二度と使うことはないはず。
メンテナンスやiOSのバージョンアップによって使えなくなったアプリも多数あります。
そういう場合はどうしようもないですからね。
また使いたくなったら、App Storeからまたダウンロードすればいいだけです。
「Mobile Applications」フォルダをまだ整理したことがないなら、相当たまっているはず。
内臓ストレージを節約したい方、空き容量が少なくてお困りの方、ぜひお試しください。