SoftBankにて「iPhone XS Max」を購入し、iPhone 6 Plusからバックアップデータを復元することで、データ引き継ぎを行いました。
データ引き継ぎの手順について紹介します。
データをバックアップする
移行元となるiPhoneデータはiTunesを使ってバックアップします。

パソコンにiPhoneを接続しiTunesの「今すぐバックアップ」ボタンを使って、暗号化バックアップを作成します。
参考
iPhoneのバックアップを外付けHDDへ変更する方法・手順
機種変更前のiPhoneからSIMカードを取り出す
Softbank、au、Docomoの各キャリアの店頭で注文すればSIMカードの心配はいりません。
一応、SIMカードの取り出し方を紹介しておきます。
iPhone(旧iPhone)の電源を切ります。
そしてiPhone XS Maxに同梱されていた、次の金属製の工具を用意。
電源を切ったiPhoneの横にある小さな穴にその工具を差し込んで、SIMカードトレイを取り出します(画像は、工具を差し込んで、SIMカードトレイが飛び出したところ)
そしてトレイに載っているSIMカードを取り出します(画像は、取り出したSIMカードトレイとSIMカード):
iPhone XS MaxにSIMカードを挿入する
旧iPhoneから取り出したSIMカードをiPhone XS Maxに挿入します。
もし勢い余ってiPhone XS Maxの電源をもうオンにしている場合は焦らず電源ボタン(右側面の大きなボタン)と音量ボタンの上下どちらかと同時に長押すると表示される「slide to power off(スライドで電源オフ)」の部分をスライドさせて電源を切ってください。
完全に電源が切れたら再び例の工具を利用してSIMカードトレイを取り出します。
先ほど取り出したSIMカードをセットし、トレイを押し込んみます(SIMカードをセットする向き/裏表は、画像のように金属面がディスプレイ側となるので注意)。
iPhone XS Maxを起動する
SIMカードが正しく挿入できたら、iPhone XS Maxの電源を入れます(本体右側面の電源ボタンを押す)。
すると最初に「こんにちは」画面が表示されます。

言語を選択。
もちろん日本語。
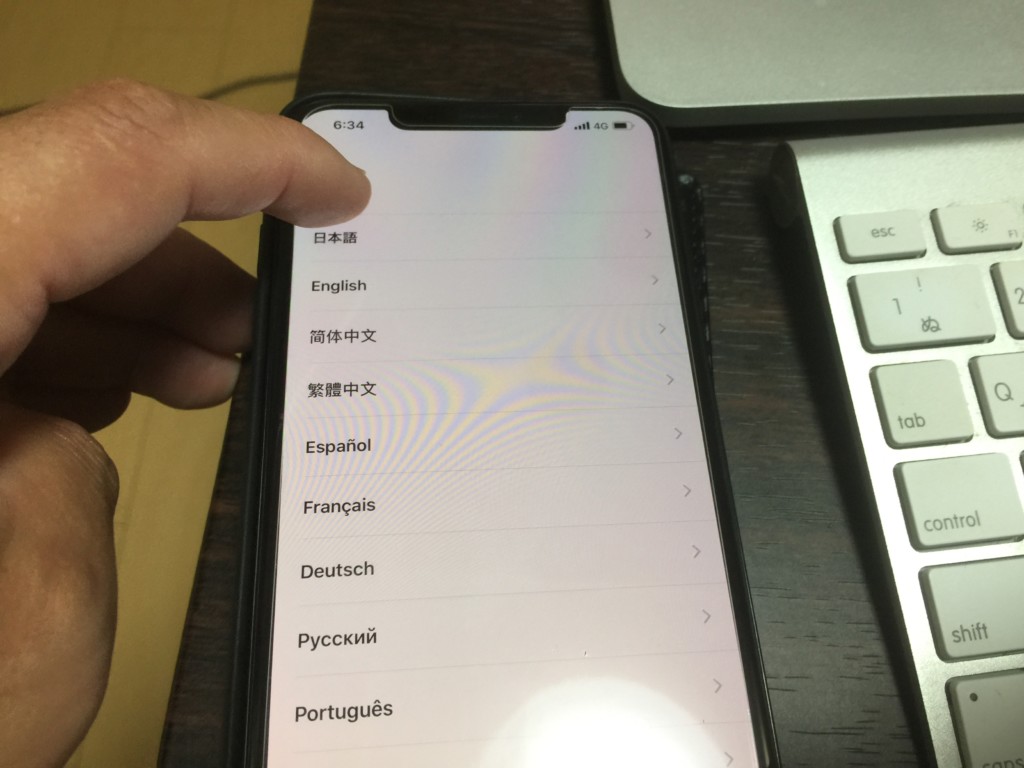
国または地域を選択。
もちろん日本。
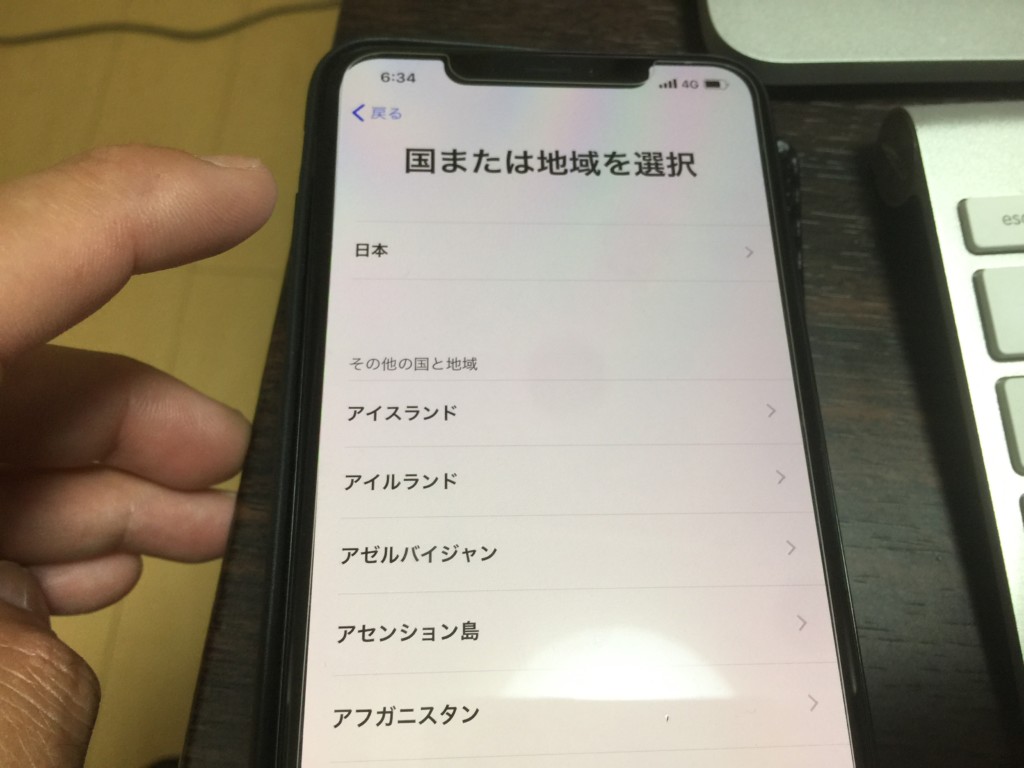
クイックスタート。
iOS11以降を搭載したiPhone、iPadを近づけると自動的にサインインする機能だそうです。
今は関係ないので、スキップします。

キーボードを選択。
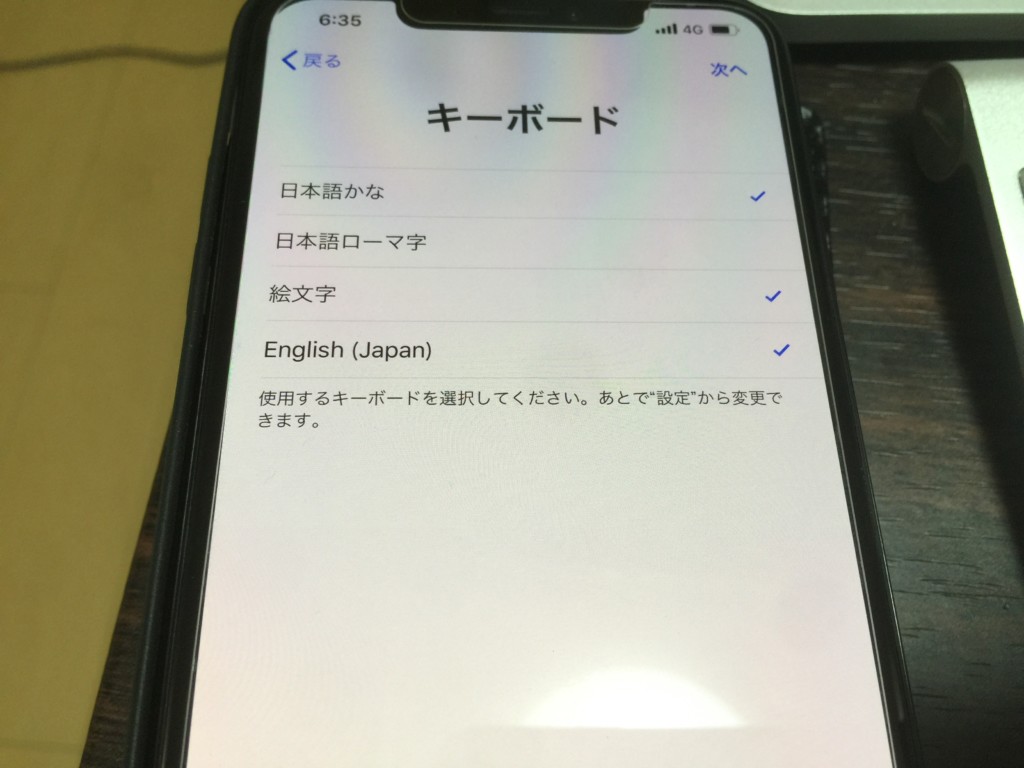
Wi-Fiネットワークを選択。
wifiがない場合はスキップですね。
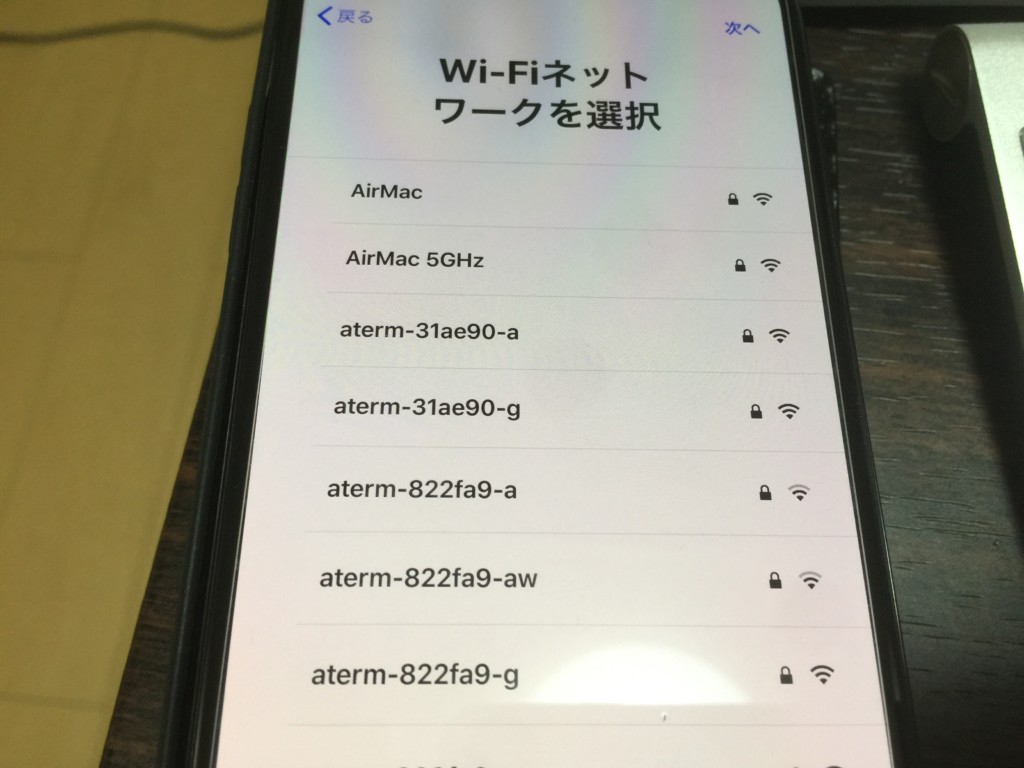
データとプライバシー。
さっと読んで「続ける」をタップします。
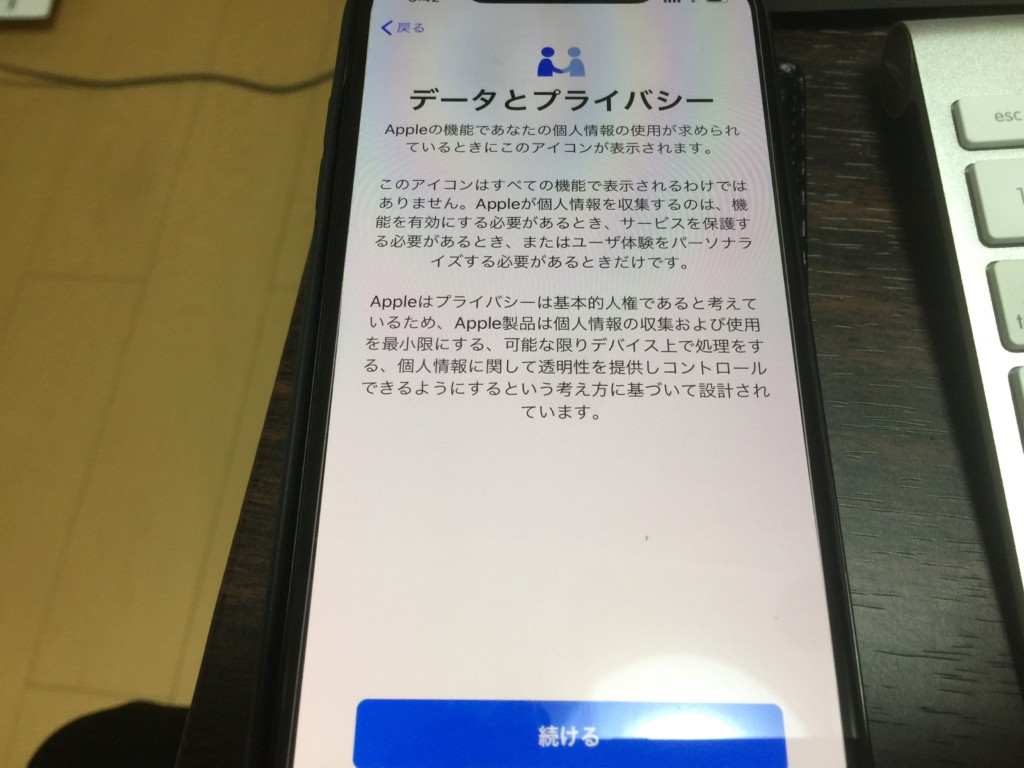
Face IDの設定。
あとで設定するのでスキップしました。
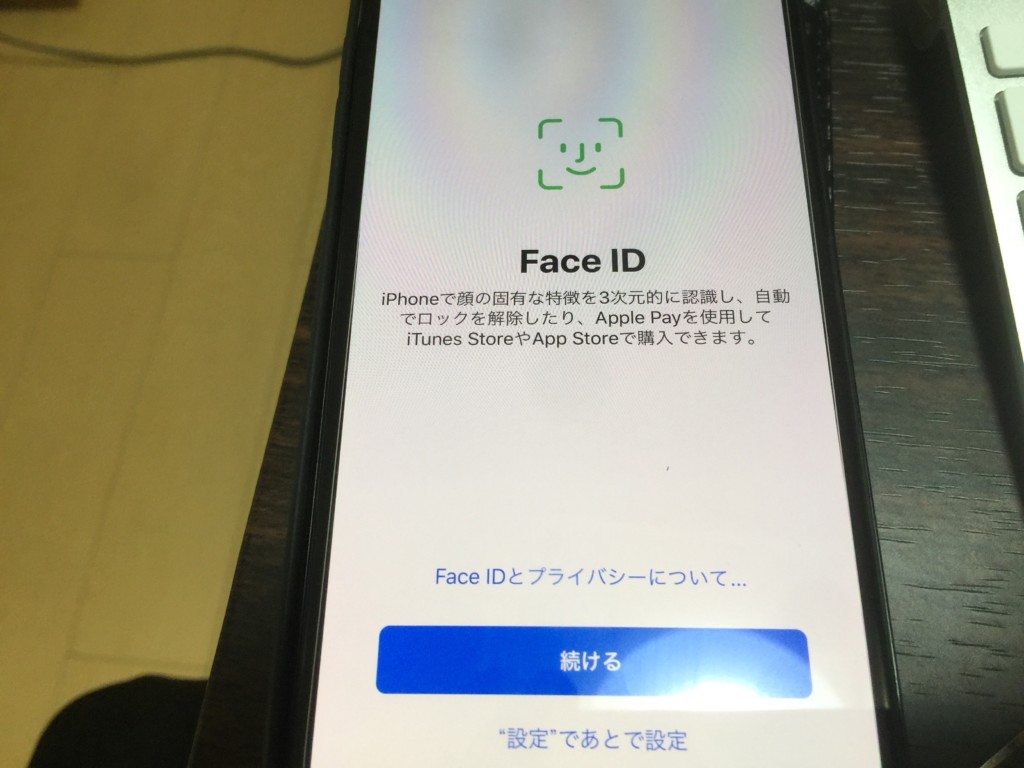
パスコードの設定。
これもあとで設定しようと思っています。
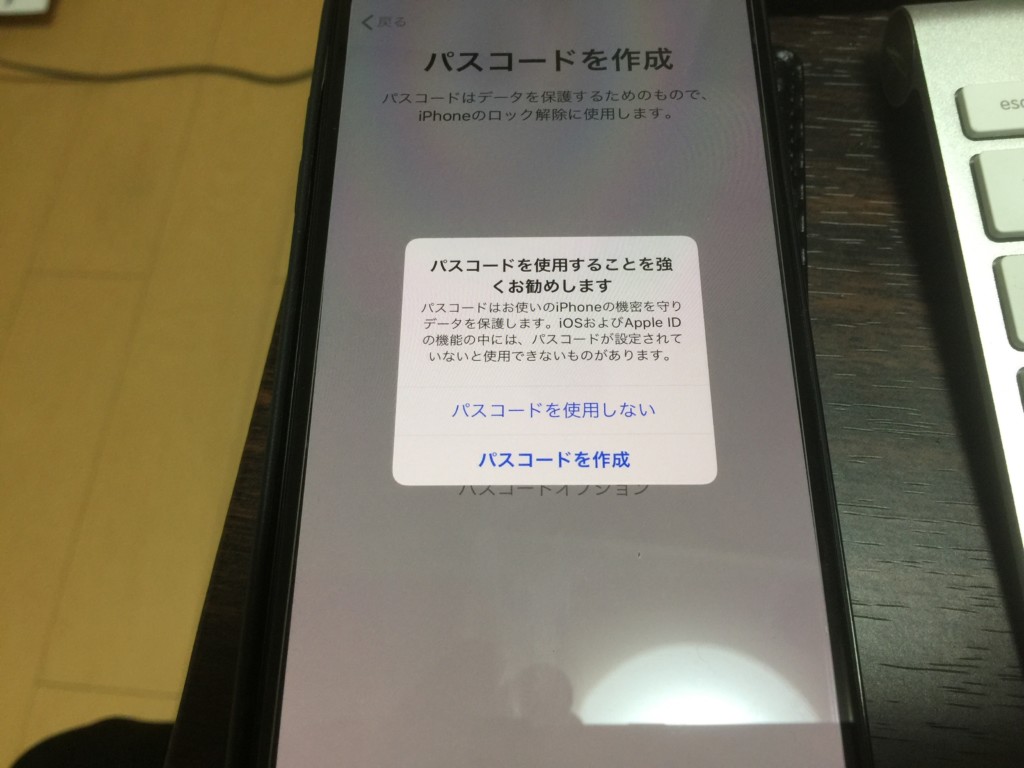
ここでやっとiTunesバックアップから復元を行います。
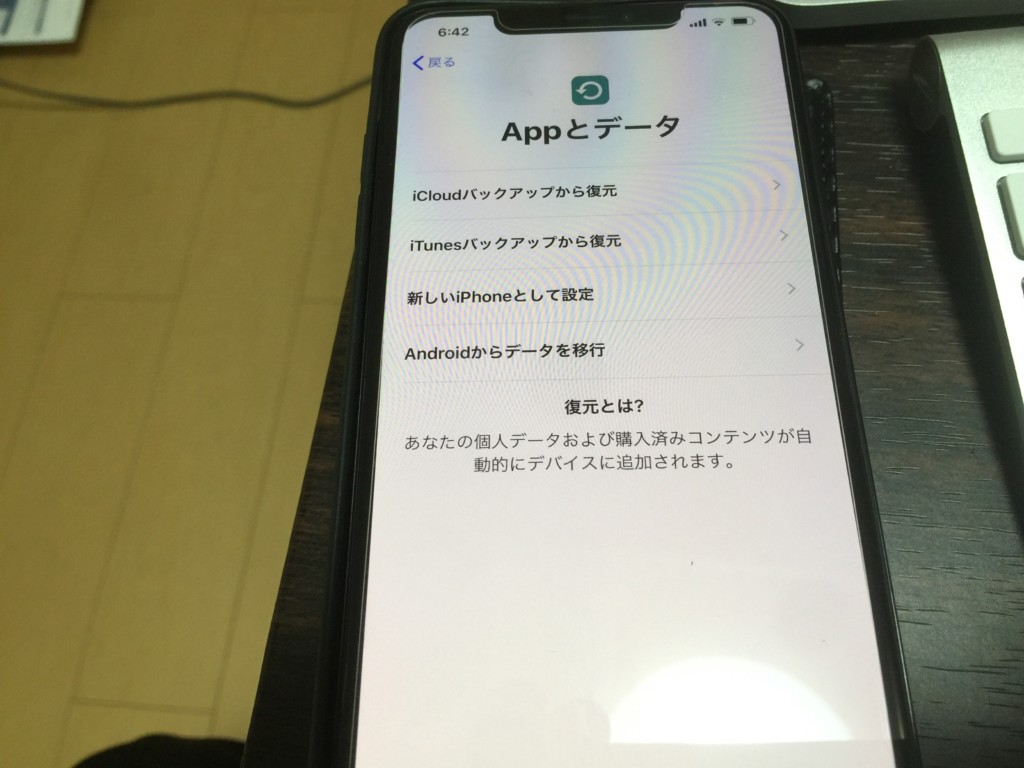
iTunesに接続して復元する
下記のような画面になるのでiTunesバックアップを行ったパソコンと接続します。

iTunes上でiPhoneマークのボタンを押してみると、「新しいiPhoneへようこそ」という画面が表示されます。
「このバックアップから復元」を選択、復元元にしたいバックアップデータを選択して「続ける」をクリック。
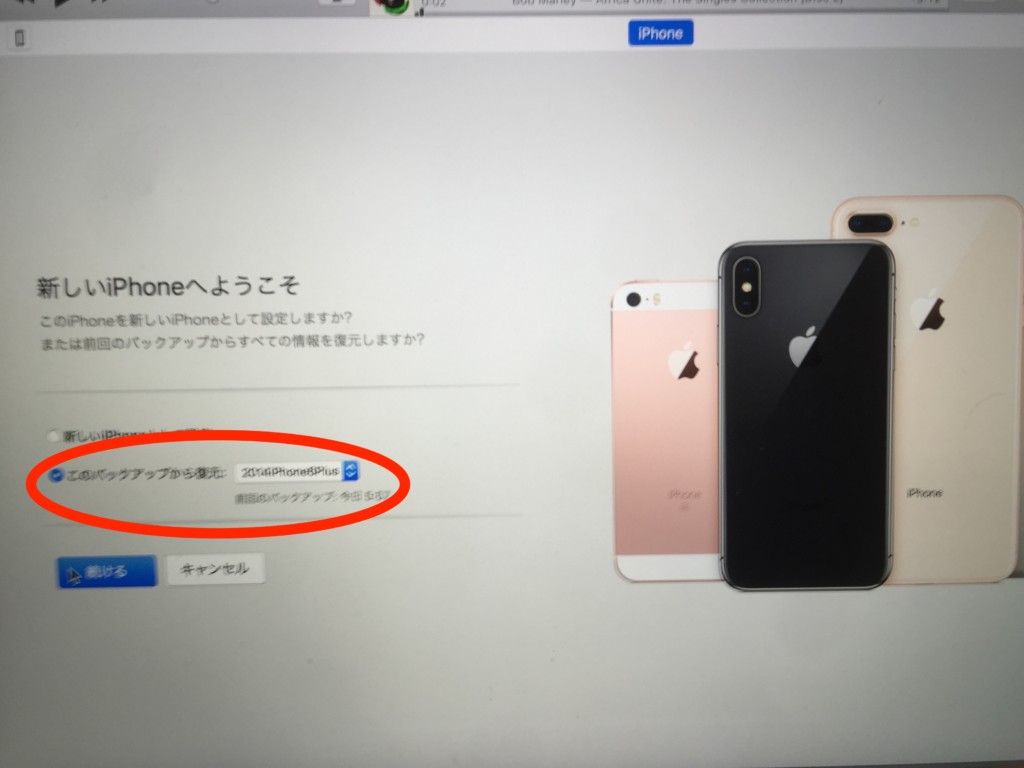
新しいiPhoneへようこそ
このiPhoneを新しいiPhoneとして設定しますか?または前回のバックアップからすべての情報を復元しますか?
- 新しいiPhoneとして設定
- このバックアップから復元: []
すると「iPhoneソフトウェア使用許諾契約」画面が表示されます。
「iPhoneソフトウェア使用許諾契約を読んだ上で同意します」にチェックを入れて、「続ける」をクリック。
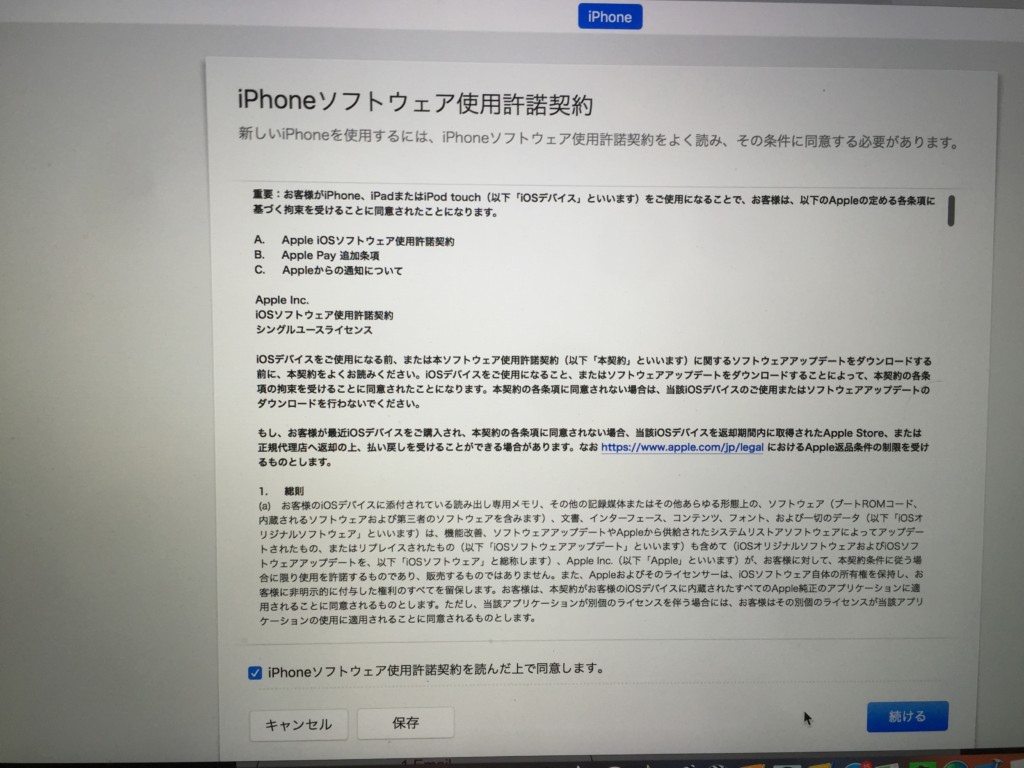
「パスワードを入力」という画面が表示されたら、iTunesバックアップを暗号化するのに利用した、暗号化バックアップ用のパスワードを入力して「OK」をクリックします。
Apple IDのパスワードではありません(※両者に同じパスワードを設定していたとすればば話は別です)。
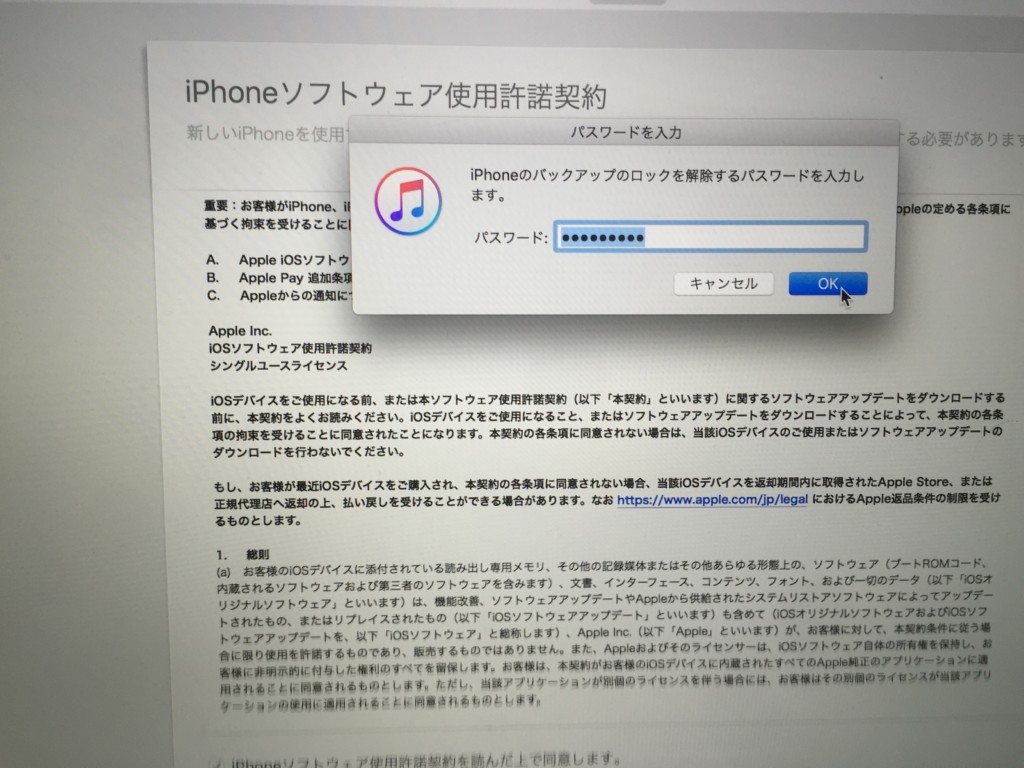
すると「iPhoneをバックアップから復元中.../残り時間を計算中...」という表示になるので、復元が開始され、終了するまでしばらく待ちます。
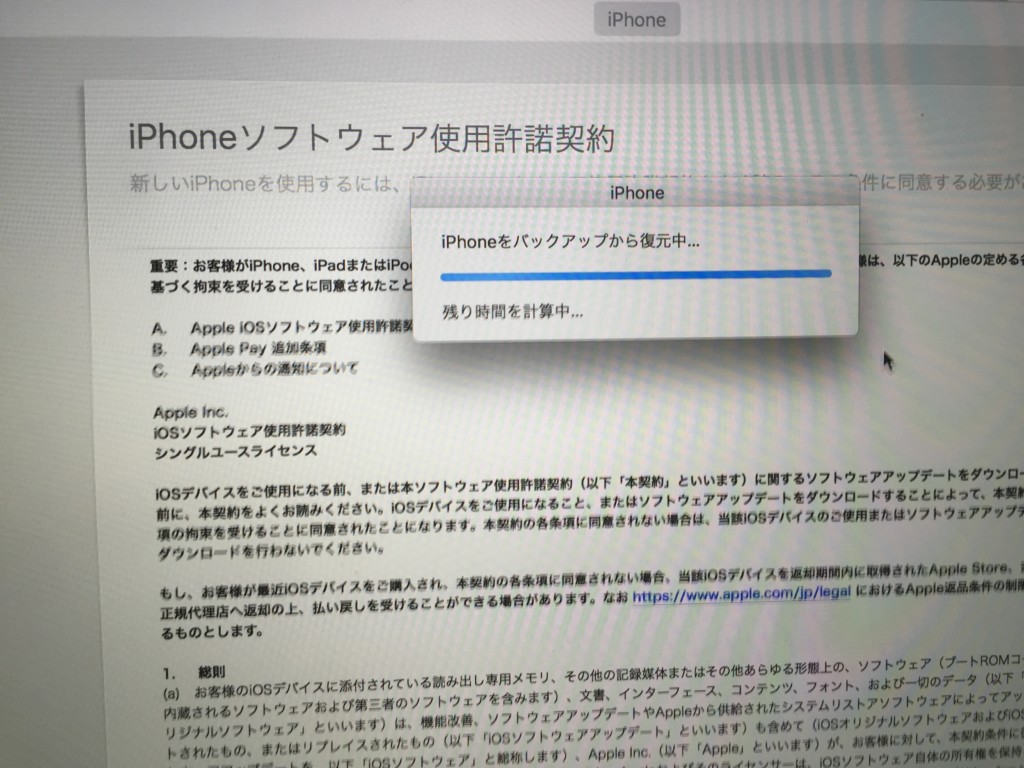
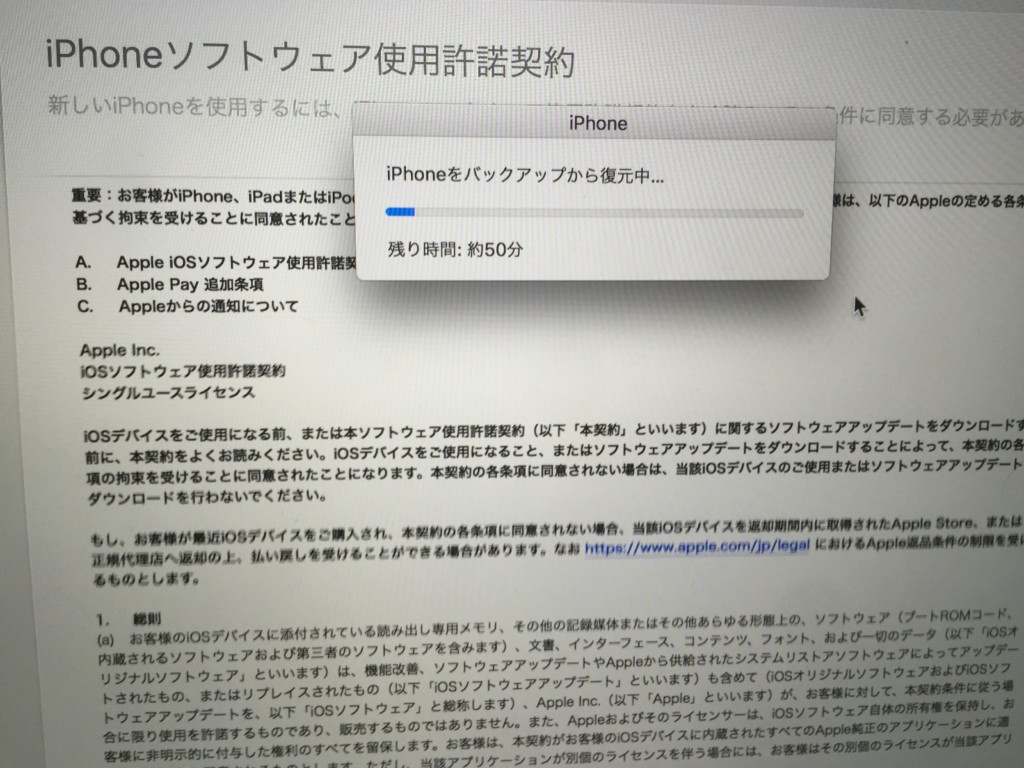
iPhone XS Maxの画面が「復元の実行中」に変わりました。

iPhone XS Max 初期設定を行う

復元が完了すると、iTunesの表示がiPhoneを選択していない状態に戻ります。
「iPhone XS Max」のディスプレイをタップ、「こんにちは」画面で「上にスワイプして開く」を行います。
画面最下部にある黒いバーを上にスワイプ。
すると「復元しました iPhoneは問題なく復元されました。あといくつかの手順で終了です!」が表示されるので「続ける」をタップします。
先ほどの設定の繰り返しになります。
「Face ID」の設定がはじまります。
ここではあとで設定するを選択。
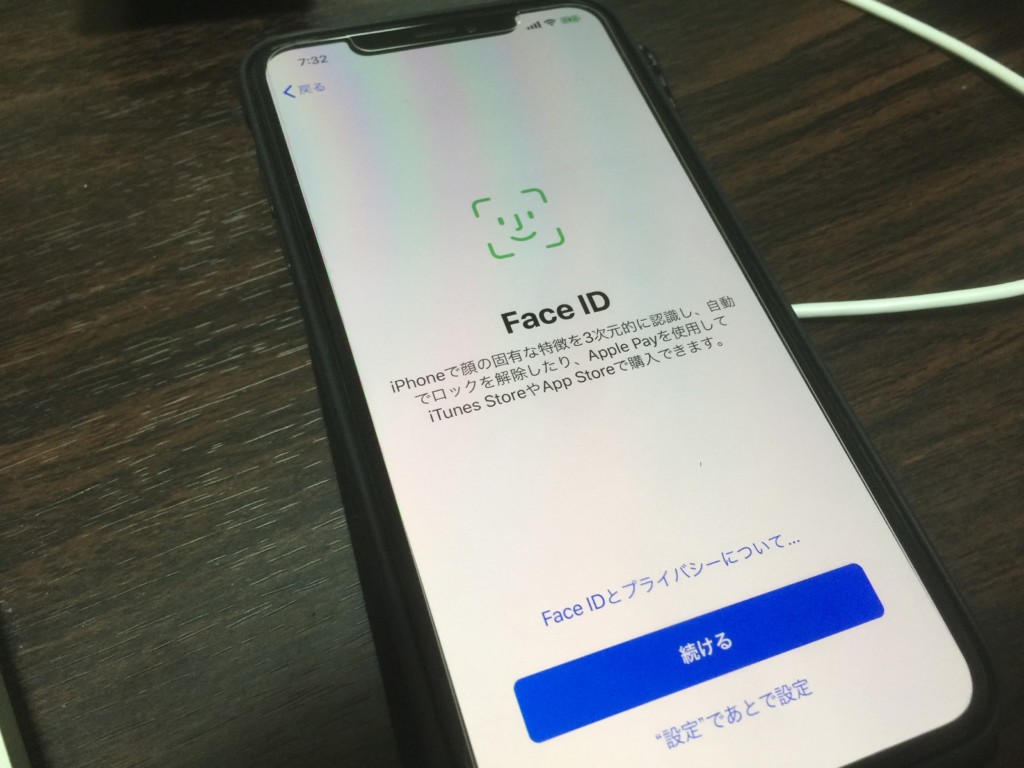
もちろん「続ける」をタップして指示に従いFace IDの設定を行ってもOKです。
Face IDはiPhoneで顔の固有な特徴を3次元的に認識し、自動でロックを解除したり、Apple Payを使用してiTunes StoreやApp Storeで購入できるんです。
あとでぜひ設定しようと思っています。
次に「パスコードを作成」画面が表示されるので、ここでパスコードを設定します。
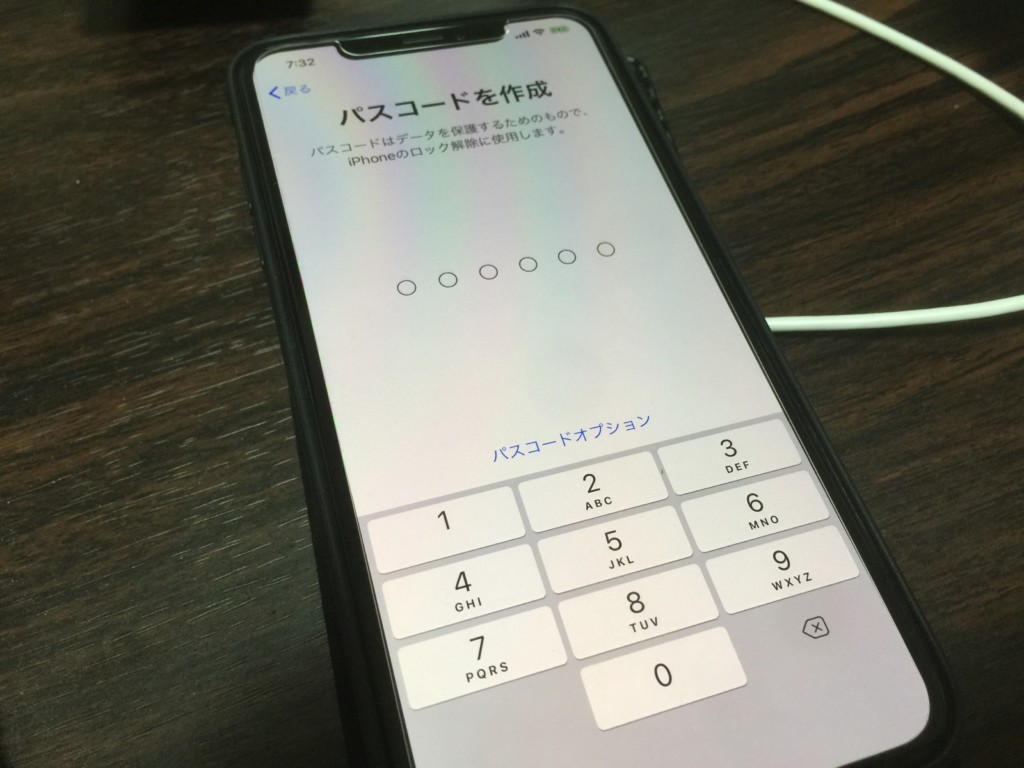
「パスコードオプション」ボタンをタップすると、4桁のパスコードを設定することも可能です。
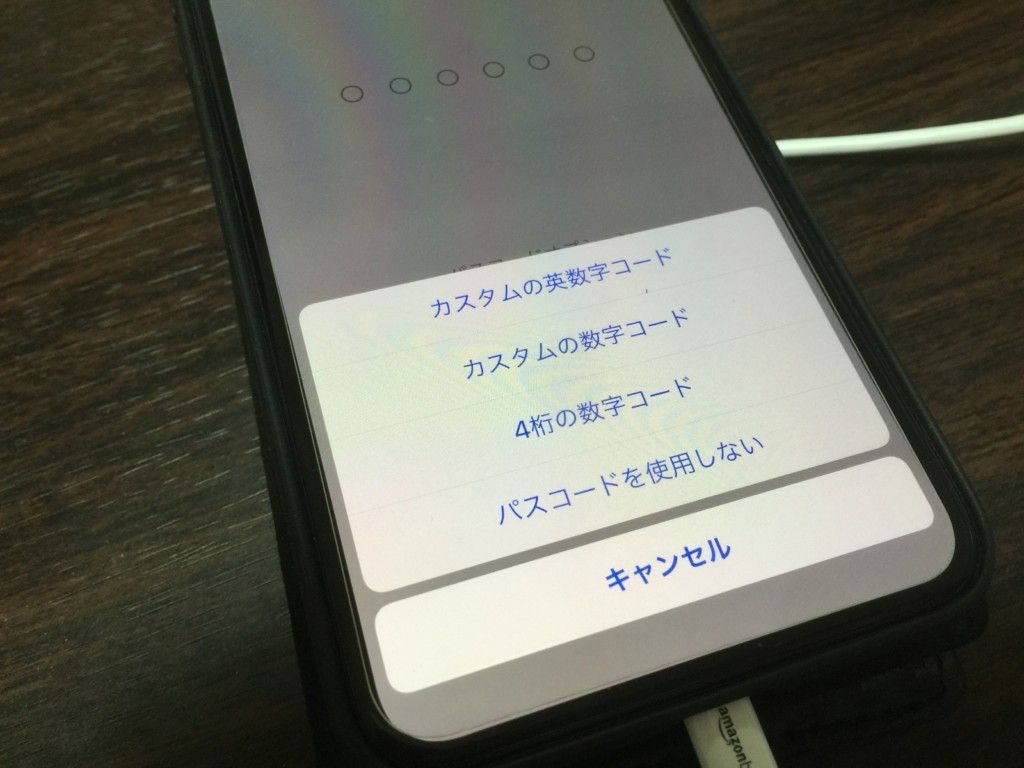
次に「Apple ID」のログイン画面が表示されたら、「パスワード」を入力して「次へ」をタップします。
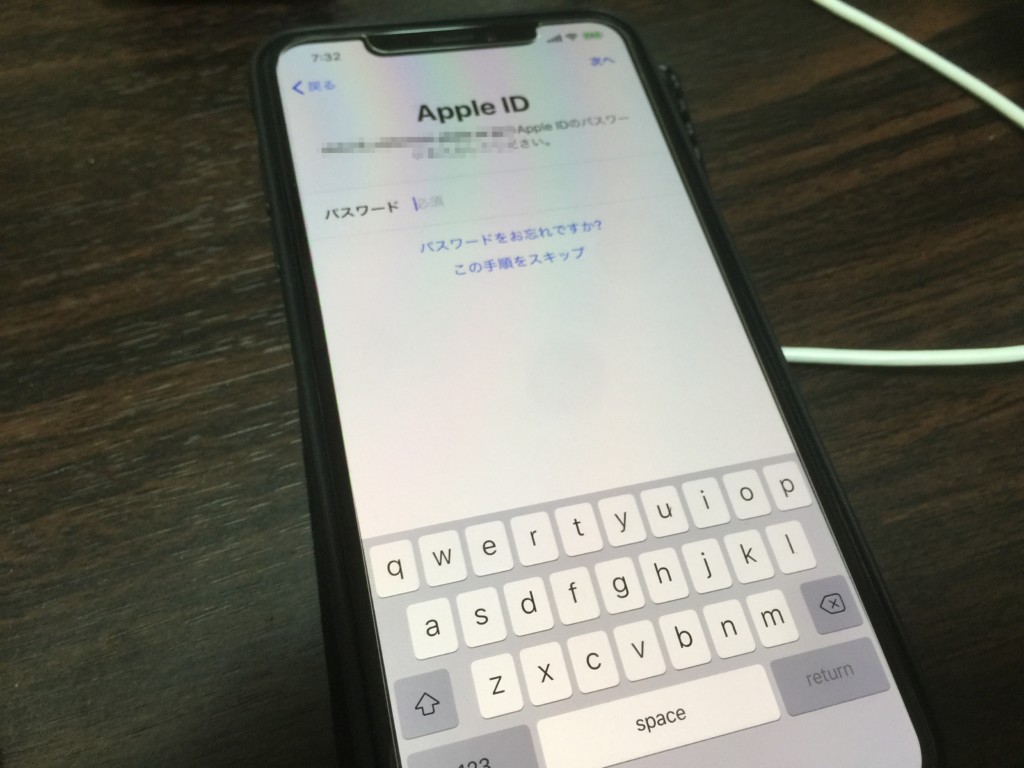
「iCloud設定をアップデート中...」が表示されてエラーなく次の画面へ進見ます。
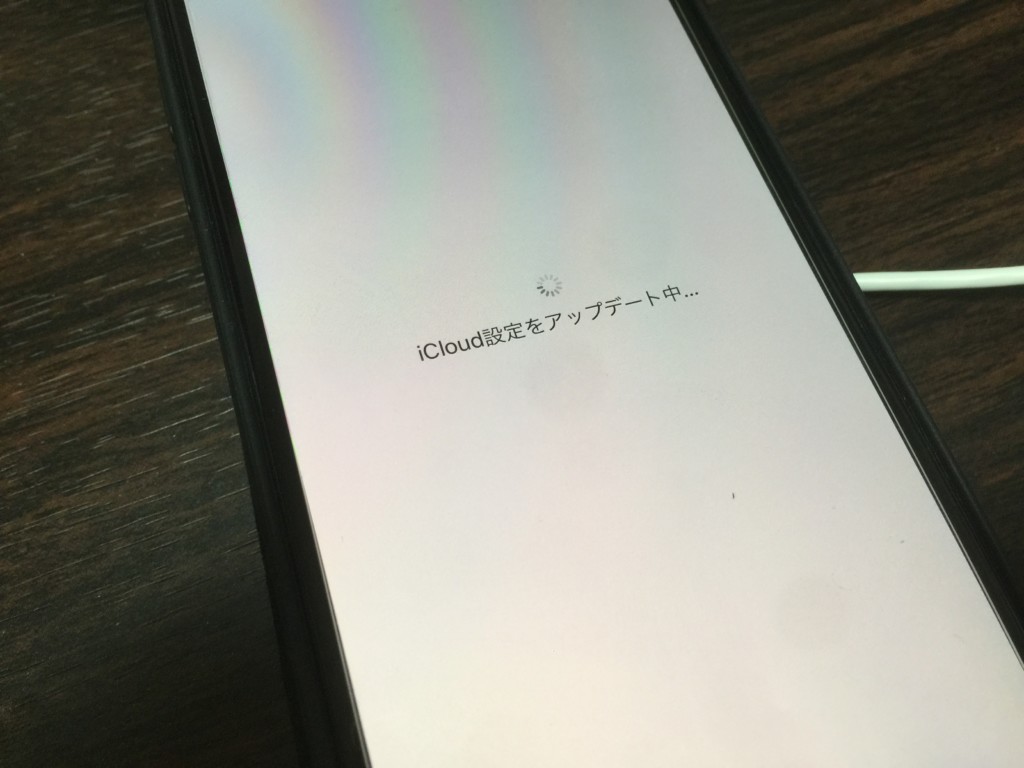
「iPhoneを常に最新の状態に」では「手動でアップデートをインストール」をタップしました。
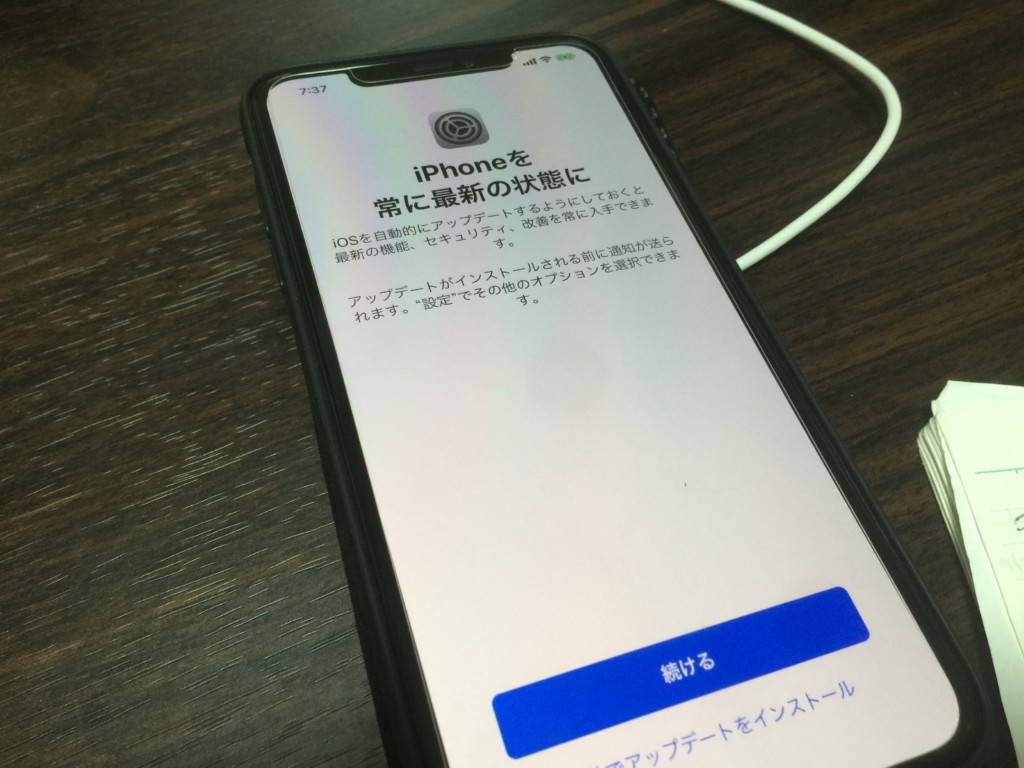
「位置情報サービス」画面が表示画面では「位置情報サービスをオンにする」をタップしましました。
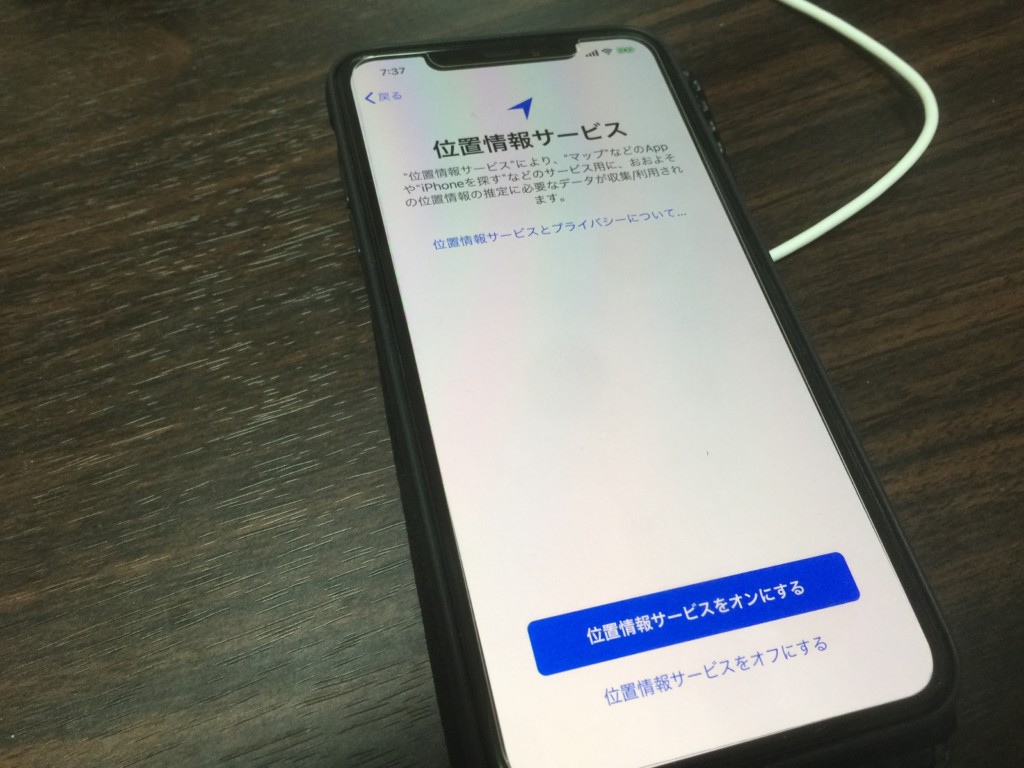
次にSiriの設定に進みます。
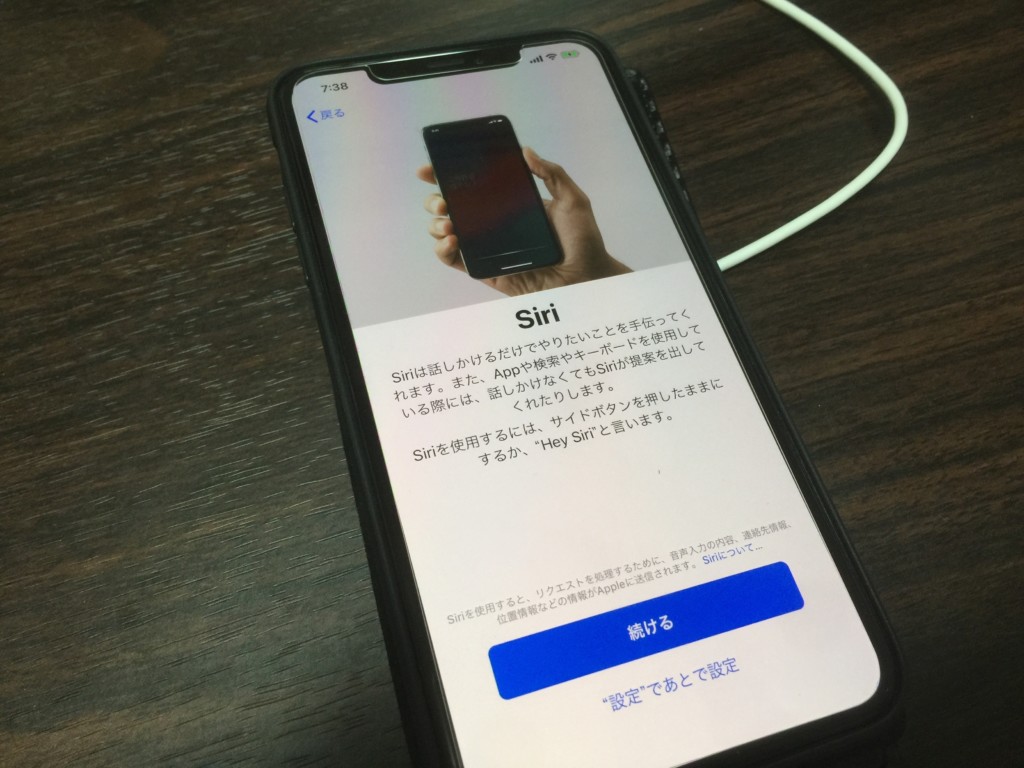
Siriに「Hey Siri」と話しかけます。
何度か繰り返すと設定が終了します。
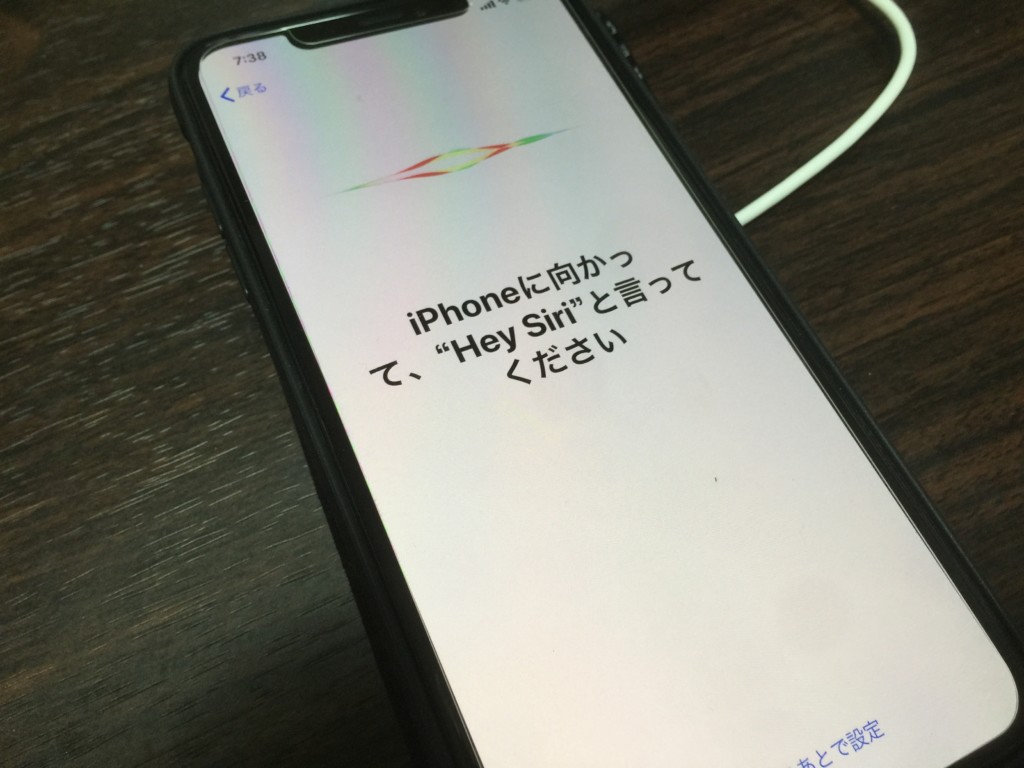
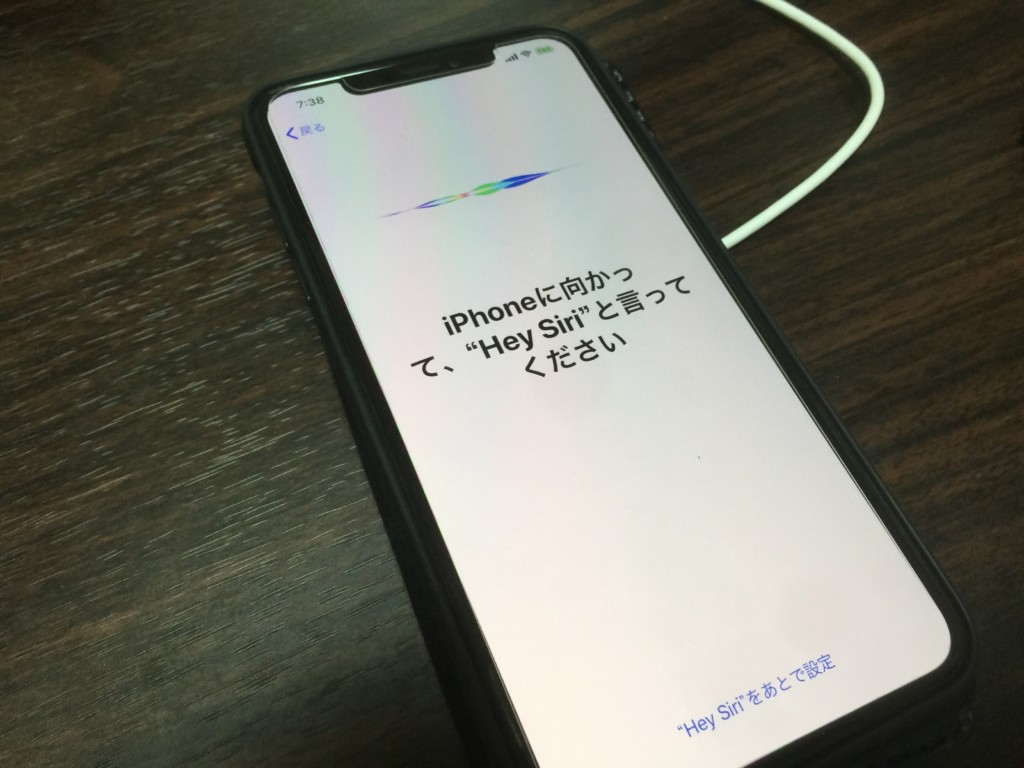

サイドボタンを押したままにすると、いつでもSiriに話しかけることができます。
スクリーンタイムの設定は画面を見ている時間の詳しいレポートが出ます。
見過ぎないように制限時間を設定できます。
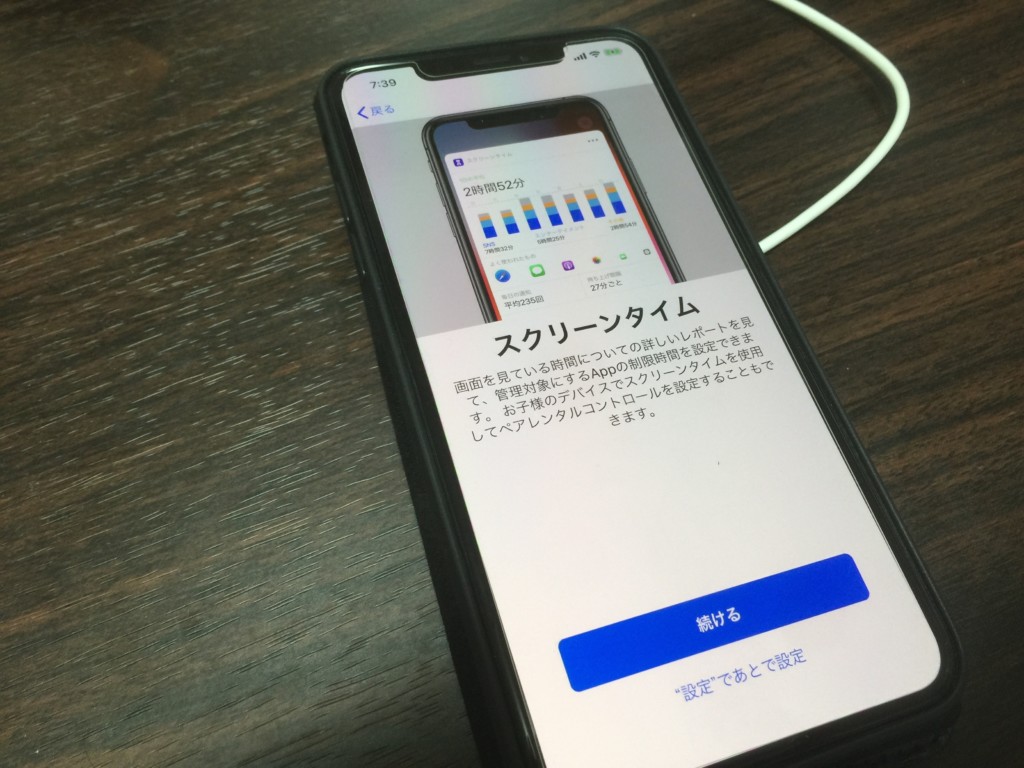
次にiPhone解析の画面。
使用状況データの解析をAppleと共有するかどうか設定します。
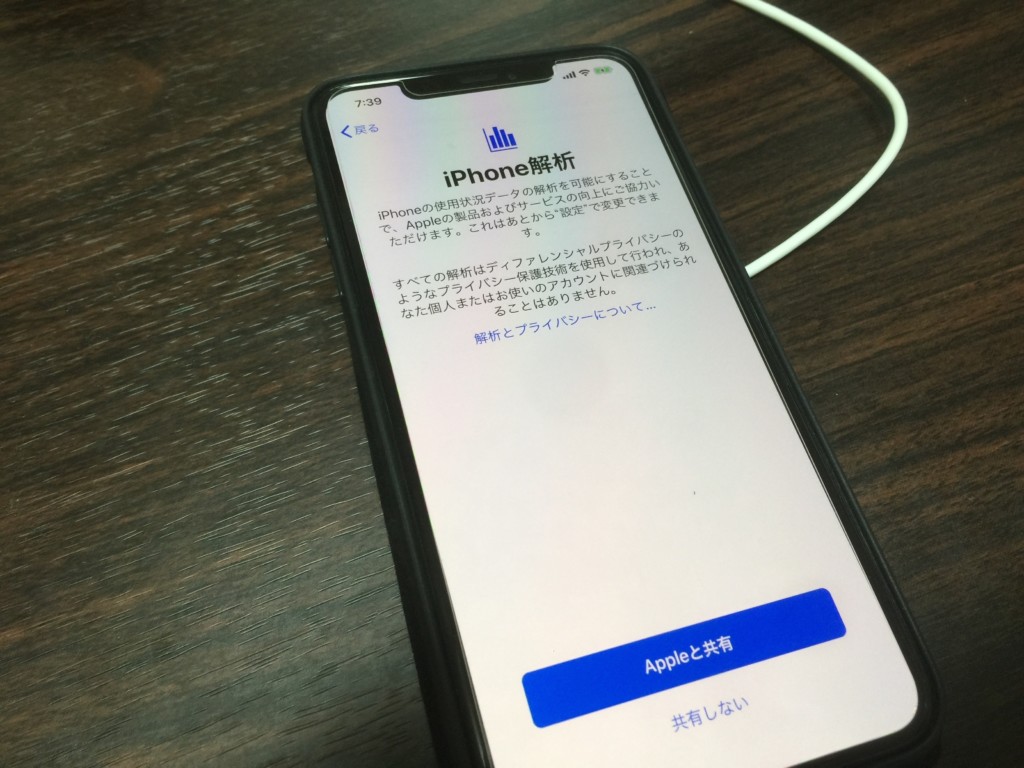
Appleと共有を選択します。
True Toneディスプレイの設定。
これは異なる環境でも色が一貫して表示されるように環境光の状況に応じてiPhoneが自動的に調整されます。
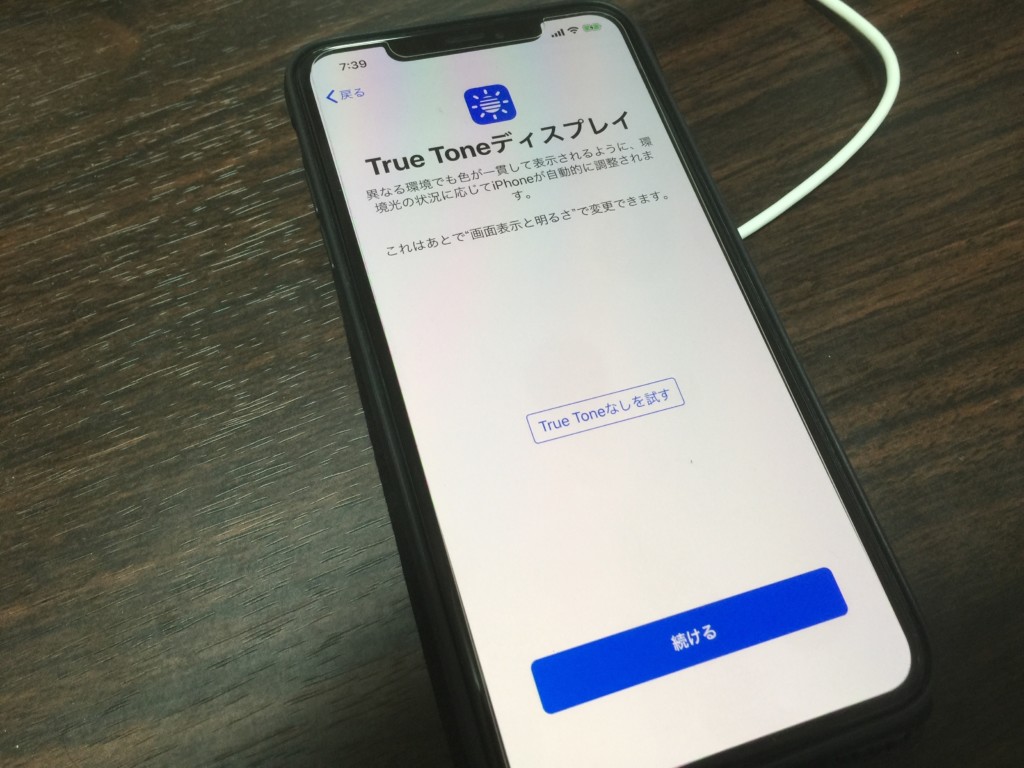
「続ける」を選択。
ここから使い方の簡単な説明。
「ホームに移動」では画面の下側から上にスワイプスルトホームに移動することができます。
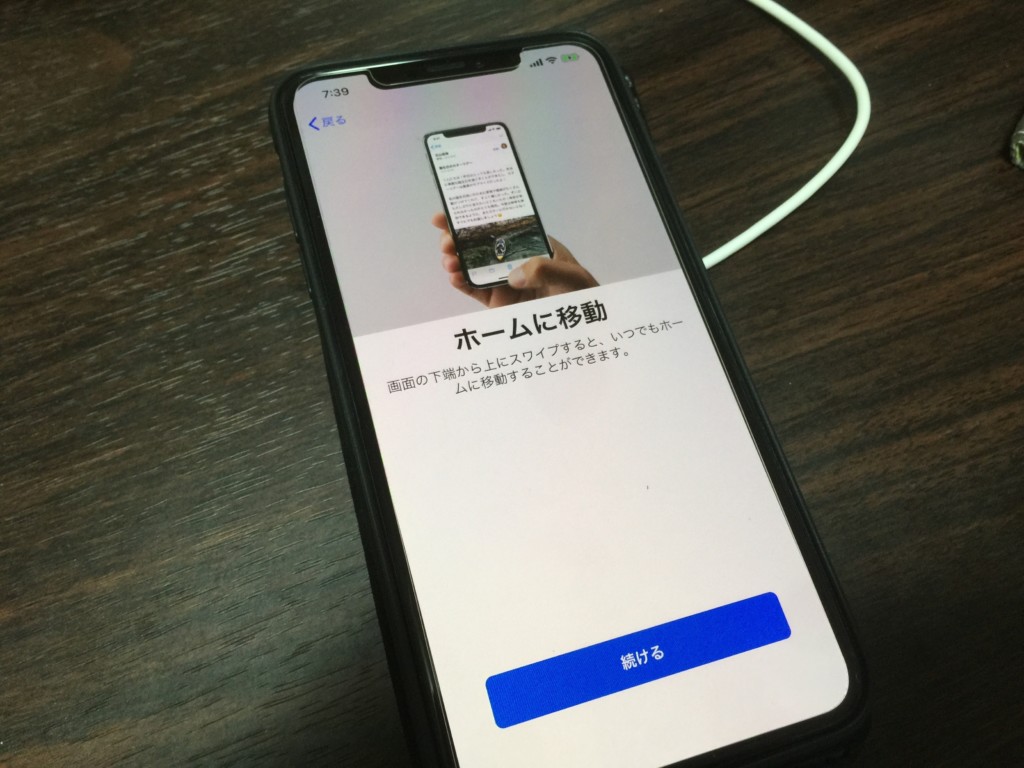
「最近使用したAppに切り替える」方法の紹介。
最近使ったAppが表示されるまで画面の下端からさらに上にスワイプして指を離すと表示されます。
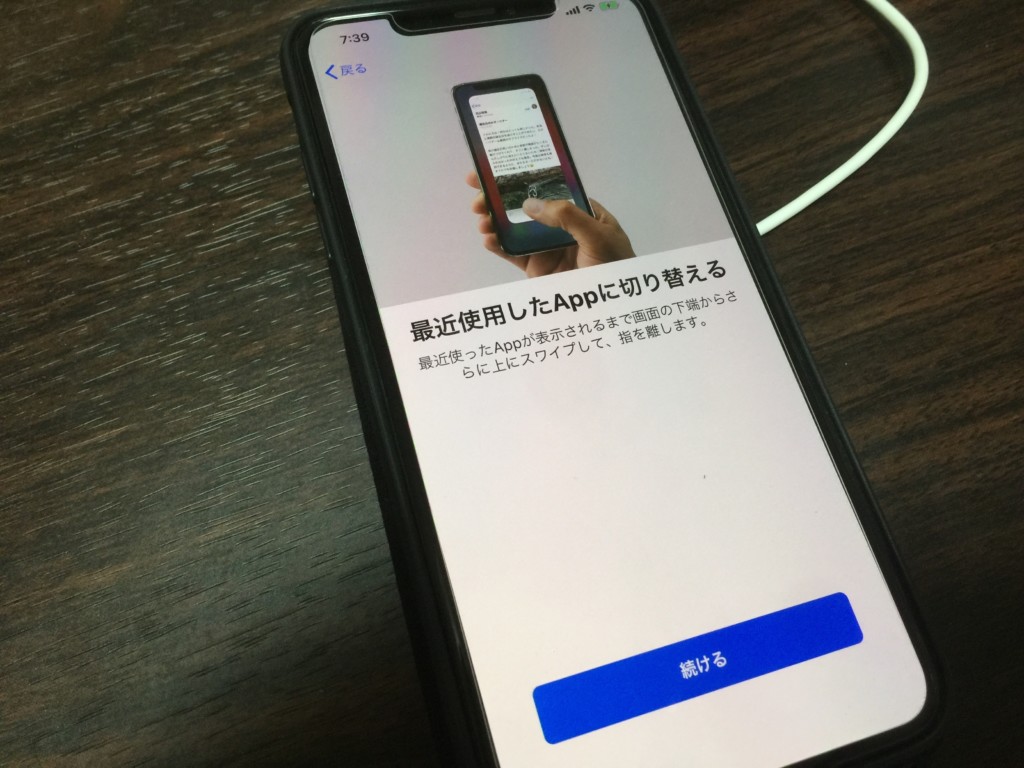
「コントロールに素早くアクセス」ではコントロールセンターを素早く開く方法を紹介しています。
画面右上から下にスワイプすると表示されます。
表示されたコントロール画面を強く押すと、さらにオプションが表示されます。
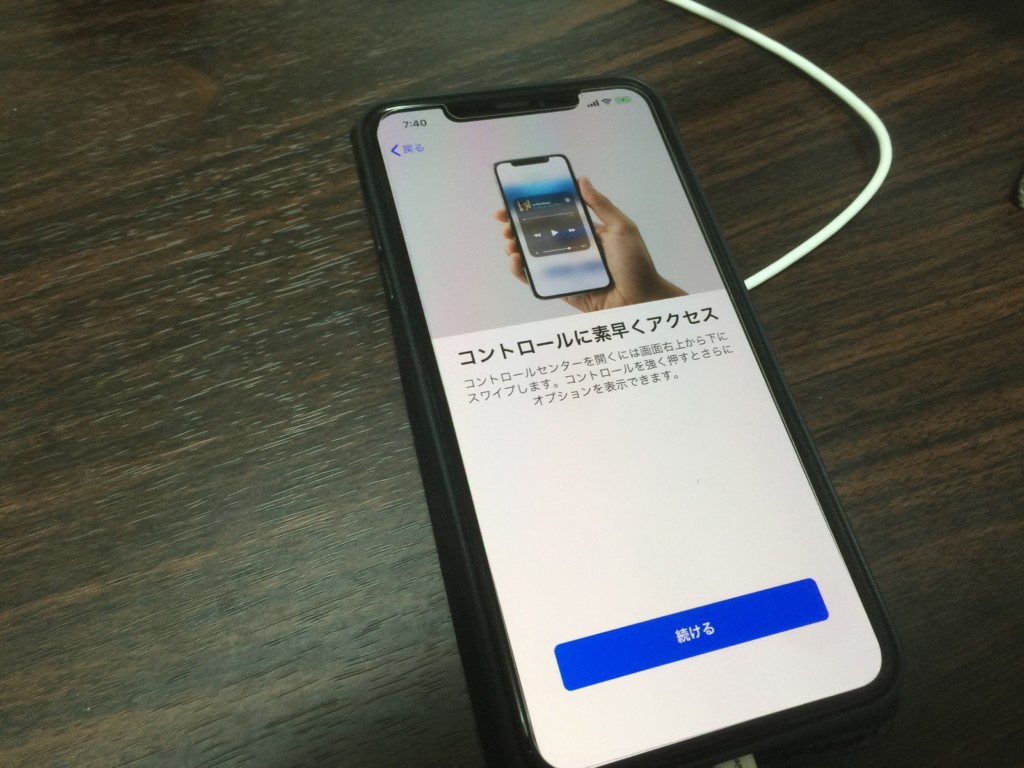
最後に「ようこそiPhoneへ」が表示され、上にスワイプすることで、ホーム画面が開きます。

長かったぁー!!!
やっと設定終了です。
最後にアプリのダウンロードが自動で行われます。
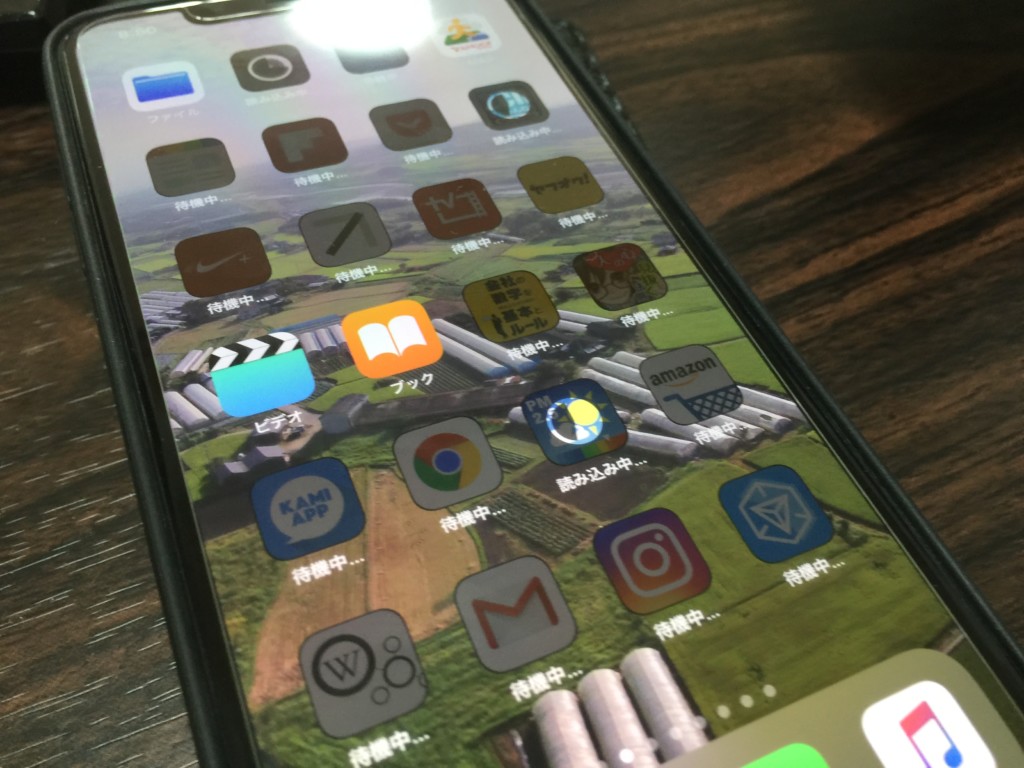
まとめ
最近のiTunes(iPhone、iOS)では、暗号化バックアップを行ってもアプリ自体はバックアップされなくなっています。
そのためアプリ自体は復元もされず、再びAppStoreからダウンロード(自動ダウンロード)する必要があります。
その結果復元後はアプリが一斉に「待機中...」表示となり、そこから延々と「読み込み中...」→「インストール中...」表示を繰り返してインストールされていくのを待つことになります。
Wi-Fiに接続したままの状態で、アプリのダウンロードが完了するのを待ち続けます。
すぐさま使いたいアプリのダウンロードがまだ開始/完了していなければ、そのアプリアイコンをタップすることで強制的にダウンロードを開始させることもできます。
個別のアプリの動作確認・再ログインを行う
ここまでで、基本的なデータ引き継ぎが完了しました。
あとは個別のアプリの中で、挙動が特殊なものは個別に確認しながら、順番に動作を確認、再設定や再ログインしなければなりません。
長文記事になってしまいましたが、最後までご覧いただきまことにありがとうございます。
やiPhone XS Max ケース