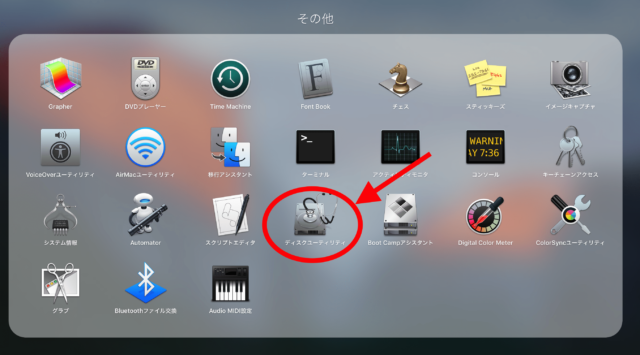ディスクユーティリティかを利用して外付けHDDをカスタマイズする方法について以前記事にしました。
今回新たに購入した外付けHDDのフォーマットを行いました。
備忘録を兼ねて外付けHDD、SSDのフォーマット方法について紹介したいと思います。
Macでの外付けHDDのフォーマット設定方法
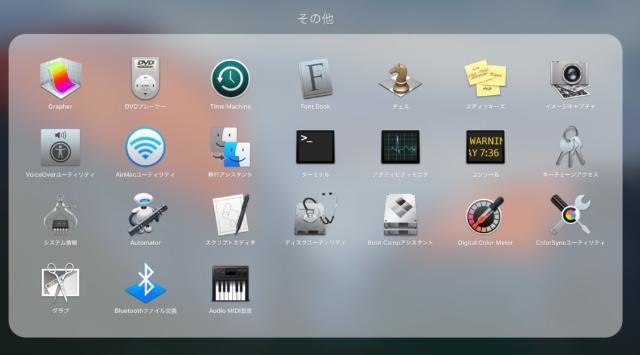
Launchpad の 「その他」から「ディスクユーティリティ」を立ち上げます。
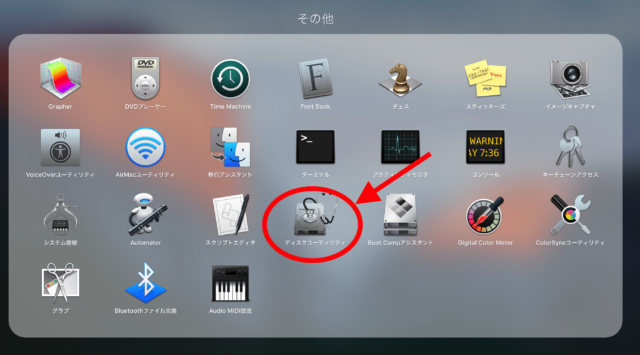
フォーマットしたいSSDやHDDの現在のフォーマットを確認します。
サイドバーから、知りたいボリュームを選択。
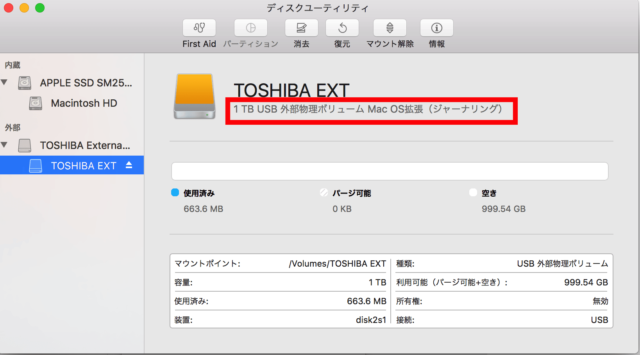
四角で囲まれた部分を見ると、現在のフォーマットが表示されます。
最初に外付けHDDの大元のディスクのフォーマットを行います。
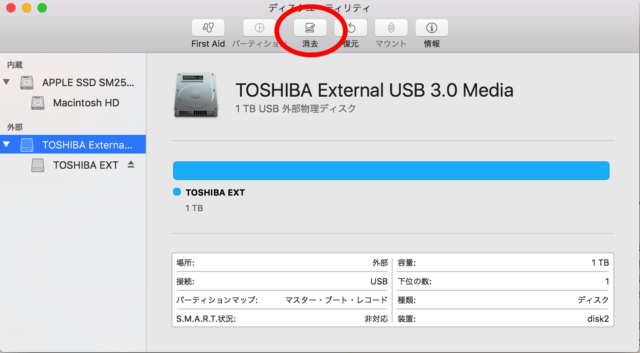
取り出しマークの上にある大元のディスクを選択。
『消去』をクリックします。
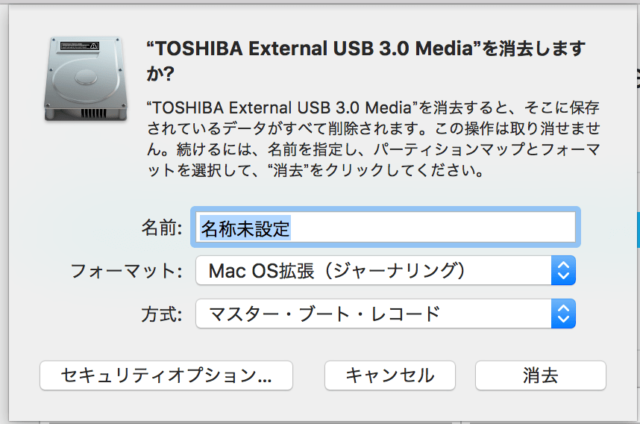
名称を入力し、フォーマットを『Mac OS拡張(ジャーナリング)』。
方式を『マスター・ブーと・レコード』となっているところを『GUID パーティションマップ』に変更。
フォーマットや方式の違いについては後述します。
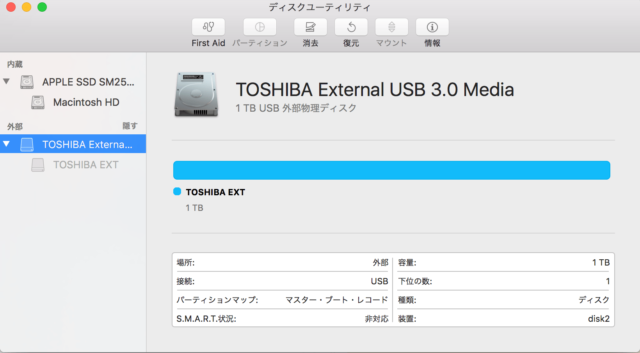
続いてパーティションにあたる部分のフォーマットを行います。
上の画像の半透明になっているディスクですね。
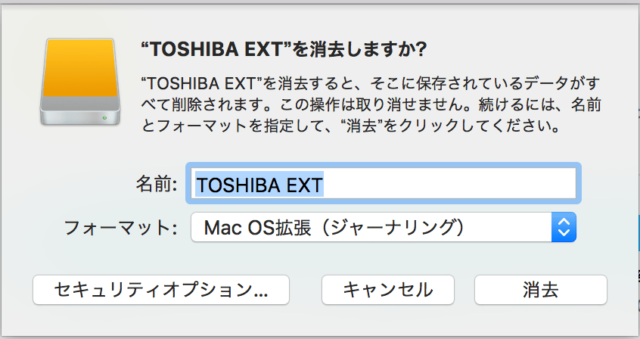
名前とフォーマットを選択して『消去』をクリック。
名前はなんでもいいですが、フォーマットは先ほどと同じMac OS拡張(ジャーナリング)を選択します。
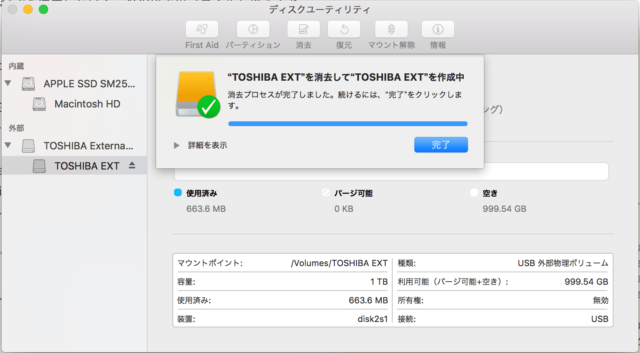
『完了』をクリックして終了。
正常に終了すれば無事外付けHDDが使えるようになっています。
macOS High Sierra以降の外付 SSDやHDDフォーマットの注意点
macOS High Sierra以降でAPFSのフォーマットを行う場合は若干の注意点があります。
APFSからAPFS にフォーマットする場合、サイドバーからフォーマットしたいボリュームを選択し消去をクリックすれば問題ありません。
APFS から Mac OS拡張フォーマットなどにフォーマットする場合、HDDを選択し「マウント解除」をクリックする必要があります。
その後、改めて「消去」をクリック。
フォーマットを選択します。
Macのフォーマットの種類
フォーマットの種類や方式は、色々とあって厄介なので、一覧でまとめました。
フォーマットの種類について
まず、フォーマットの種類になりがあるか紹介します。
- APFS:Apple File System の略。
Mac OS拡張フォーマット(HFS+) の根本的な問題解決が目的。
macOS High Sierra から導入された。
ただ macOS High Sierra より前の OS では使えないみたいなので注意。 - APFS(暗号化):APFS の使う時にパスワードが要求されるようになるバージョン。
macOS High Sierra を使っていて SSD を持ち運びたい人にお勧め。 - APFS(大文字/小文字を区別):OS を入れる SSD や HDD で大文字/小文字を区別すると、一部のアプリが動作しなくなるので注意。
- APFS(大文字/小文字を区別、暗号化):上と同じで、OS を入れる SSD や HDD で大文字/小文字を区別すると、一部のアプリが動作しなくなるので注意。
- Mac OS拡張(ジャーナリング):macOS High Sierra より前の OS も使いたい場合、こちらのフォーマットにしておかないと読み込めないとのこと
- Mac OS拡張(ジャーナリング、暗号化):Mac OS拡張(ジャーナリング) の使う時にパスワードが要求されるようになるバージョン。
- Mac OS拡張(大文字/小文字を区別、ジャーナリング):OS を入れる SSD や HDD で大文字/小文字を区別すると、一部のアプリが動作しなくなるので注意。
- Mac OS拡張(大文字/小文字を区別、ジャーナリング、暗号化):上と同じで、OS を入れる SSD や HDD で大文字/小文字を区別すると、一部のアプリが動作しなくなるので注意。
- MS-DOS(FAT):WindowsでもMacでも使用したい人。
4GB以上のファイルを扱うことができないので注意。 - exFAT:WindowsでもMacでも使用したい人。MS-DOS(FAT)では4GB以上のファイルを扱うことができないので、WindowsでもMacでも使用したい人はこちらがおすすめ。
方式について
方式はこの三つです。大抵の人は GUID パーティションマップ を選べばいいと思います。
Windows も使いたいなら マスター・ブート・レコード を選ぶと無難かもしれません。
- GUID パーティションマップ : IntelベースのMacを使用している場合に使用。
- マスター・ブート・レコード : Windowsも使いたい場合に使用。
- Apple パーティションマップ : PowerPCベースのMacを使用している場合に使用します。
APFSとMac OS拡張(ジャーナリング)の違い
APFSは『macOS High Sierra』以降の新たなフォーマット。
Mac OS拡張(ジャーナリング)はmacOS Sierraを使用している場合のフォーマットになります。
まとめ
今回はMacで外付けSSDやHDDをフォーマットする方法を書いてみました。
お役に立てば幸いです。
macOSは年々新しくなっていきますね。
Macも毎年新商品が発売されます。
私が使用しているMacBookも購入して数年。
サポート期間も終了してしまいました。
新たにMacを購入する場合に備えて、OSも新しいバージョンに変更しておいた方がよさそうだということがわかりました。
今回購入したのはTOSHIBAの1TBの外付けHDD。
コンパクトで使い勝手も良さそう。
東芝はいろいろありましたが、国内メーカーなので安心です。
写真や動画のデータを入れていくことになりますが、使い勝手についても別記事にて紹介したいですね。