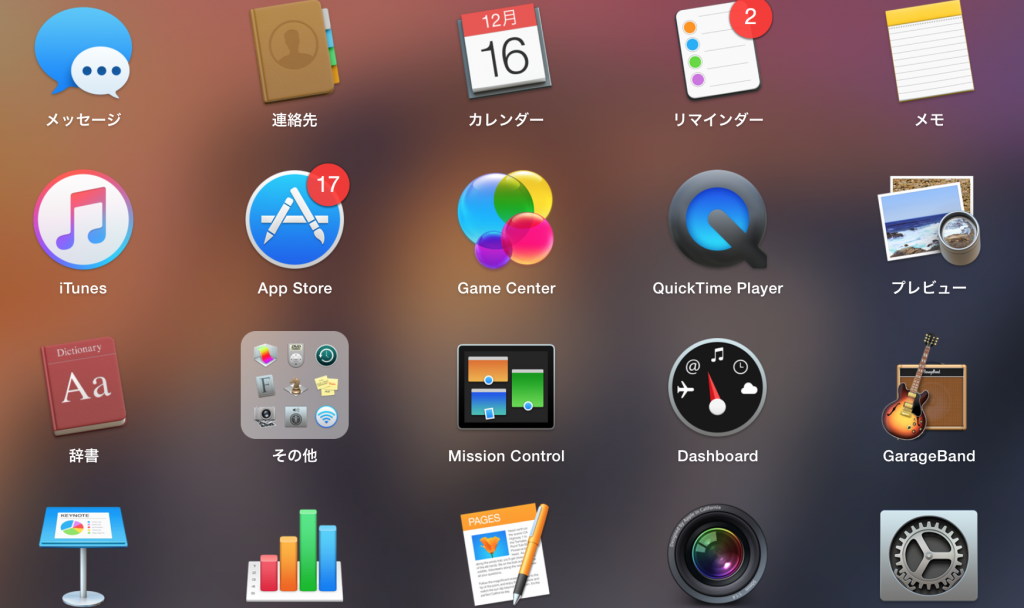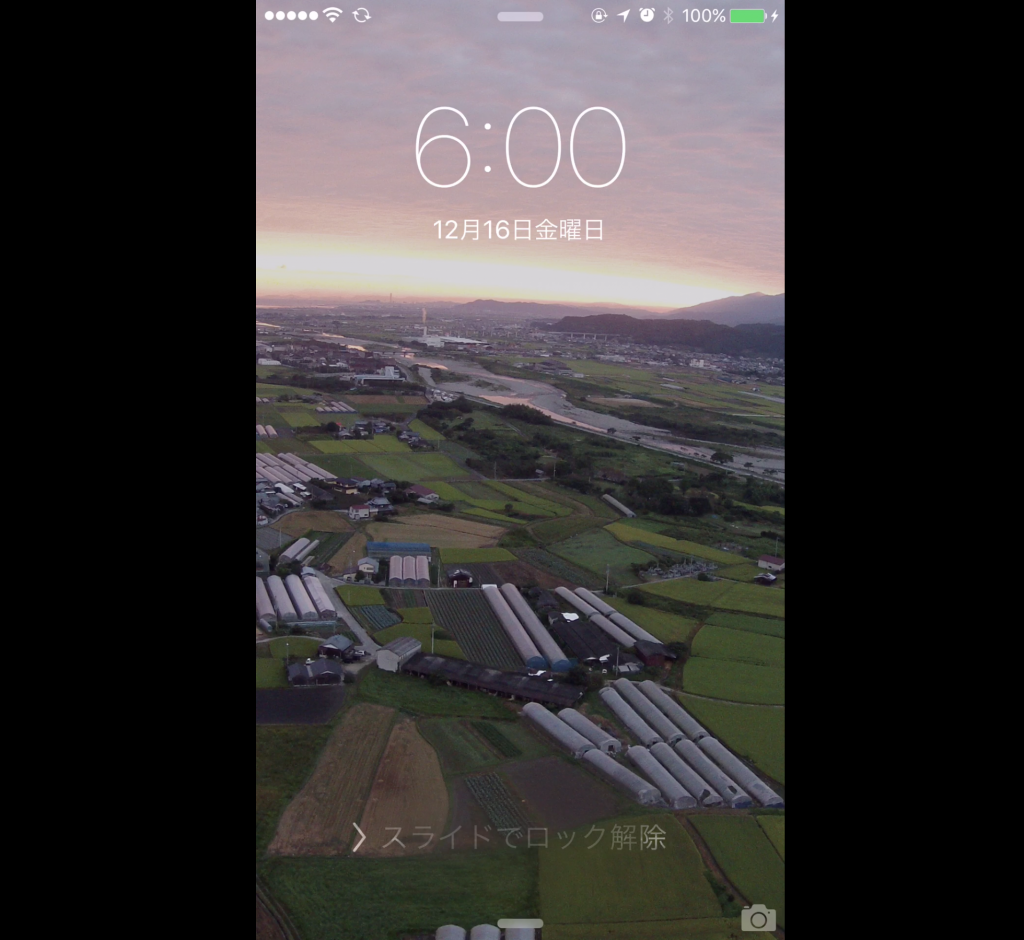MacOSX Yosemite以降に導入された機能として重宝している。
スーパーマリオランを録画するために久しぶりに使用したが、使い方を忘れてしまっていたので自分自身の忘備録として記録する。
Macを使用しiPhoneの画面を録画する手順
1.まずiPhoneとMacをケーブルでつなぐ
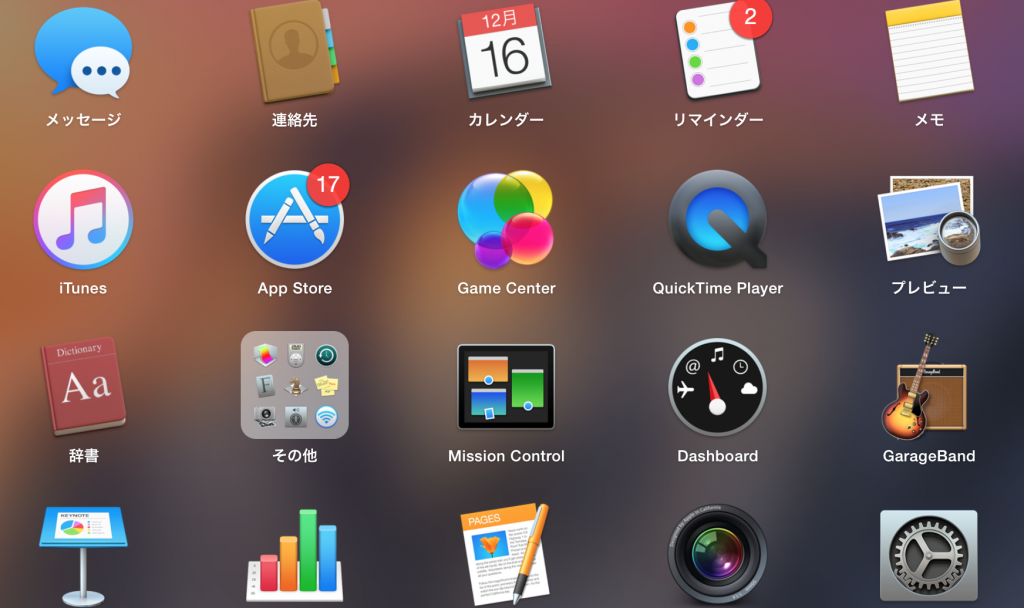
2.Quicktimeを起動し、「ファイル」→「新規ムービー収録」を選択
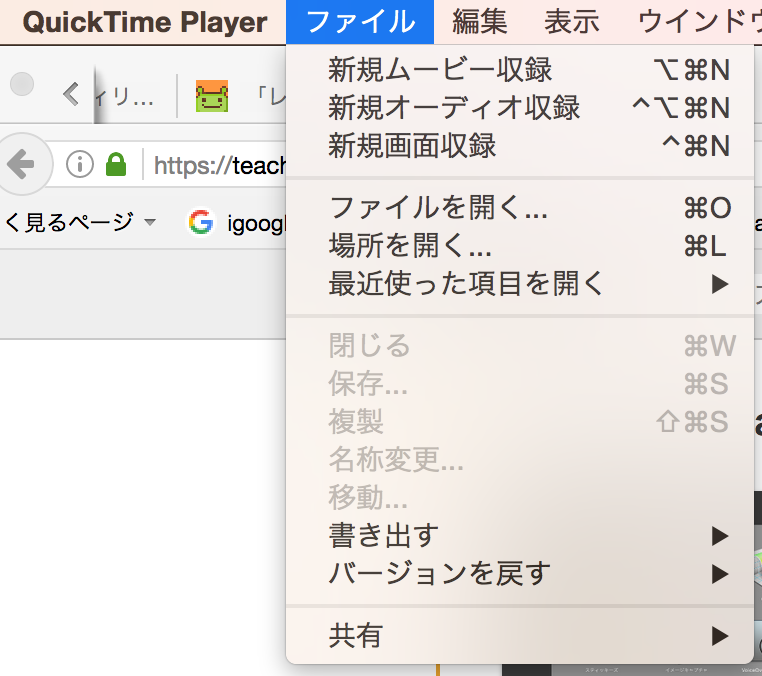
3.録画画面のプルダウンで自分のiPhoneを選択するとiPhoneの画面に切り替わる。
4.録画ボタンをクリックする。(赤いボタン)
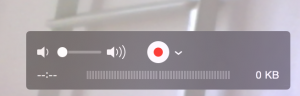
もう一度赤いボタンを押すと録画終了。
録画したデータはデスクトップに残っているので容量が大きい場合は外付けHDDなどに移動させておく。
まとめ
Yosemite以前は有料ソフトでWI-FI経由での録画をしていたが、iPhoneの画面録画が非常に便利になった。
Macのことはほとんど書いてこなかったが、これをきっかけに少しずつ記事を増やしていく。